Sysinfo SharePoint Server Recovery
*SysInfo SharePoint Server Recovery Fully Secure Download Version.
Here are some advanced features of the SysInfo SharePoint Server Recovery Software
Explore multiple scenarios when you might need to install the best SharePoint Server Recovery Software

SharePoint is the web-based application framework managed by Microsoft. It is used by most organizations to build up websites, and it stores documents, files, and other data in a well-organized manner. One can easily access all the data kept on MS SharePoint Server from any device that supports the Internet. But sometimes, due to carelessness and mismanagement, users get their SharePoint content database corrupt. Hence, here the SysInfo SharePoint Server Recovery is for you, as it allows users to repair corrupt Sharepoint MDF Databases instantly.

As a Microsoft SharePoint user, you have an option to manage your document and other crucial data. Moreover, while using SharePoint as an on-premises deployment, users may face different issues like Server crashes or database corruption. Well, no need to worry; SysInfo SharePoint Server Recovery is one of the reliable and risk-free solutions that allows users to recover data from SharePoint database files and restore the same into the new database file.
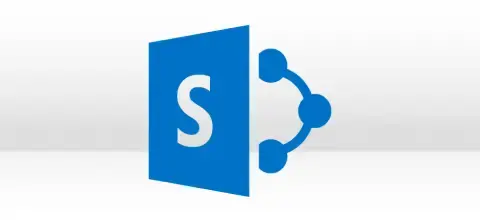
Yes, of course, the SysInfo Repair SharePoint Database Tool is the best and most reliable tool to perform complete database recovery or document recovery. By enabling the shows deleted records options, you can quickly recover the deleted data. Moreover, you can also opt for the Standard and Advanced modes to handle different levels of corruption.
Must-have feature of the tool for users looking to recover corrupt data from the SharePoint database files
Recovery SharePoint Data Completely
SysInfo SharePoint Server Recovery comes up with two different options to perform SharePoint data recoveries like complete database recovery and document recovery. You should select the Document Recovery option to recover complete SharePoint documents from the SharePoint Server database. Or, if you want to recover complete data from the SharePoint Server database, you should use the Complete Database Recovery option.
Offers Dual Recovery Modes
There are two recovery modes in this SysInfo SharePoint recovery software to handle different levels of corruption. For example, if your corruption is minor, you can perform SharePoint data recovery through Standard Mode. However, if your corruption is severe and can't be fixed through Standard Mode, you should select Advanced Mode of Recovery.
Smart Collation Option
SQL Server stores database files with a collation type. The software provides you with a collation option by which you can select an auto-detect option. Or, you can define one manually during recovery. If you choose an auto-detect option, but the software doesn't detect the correct collation type, you can assign the correct one manually.
Preview of Deleted Records
If you want to see the deleted records in the tree structure, you do have an option for that in the SysInfo SharePoint Server Repair Tool that allows users to recover the deleted data of an MDF file. The software provides you with two different options: Show deleted records and Show advanced deleted records. You must check any of these two options before starting the recovery process.
Tree Structure Preview
SysInfo SharePoint recovery tool allows users to repair and restore the SharePoint database files without losing any integrity. Whatever is recovered by the database is shown in the tree structure - you just need to expand the folders (one by one) in the tree structure to see what you could recover from the database.
Generate Log Report Automatically
Using this SharePoint Server recovery, you can allocate the destination path for the log file. Moreover, after the SharePoint recovery process completion, the software automatically generates the log file in the TXT file format, which includes the information about SharePoint server data recovery.
Interactive User Interface
This software provides you with an interactive and easy-to-use interface that requires no prior technical knowledge; you can perform SharePoint data recovery in a step-by-step mode. Note:- Take the help of screenshots and an online video tutorial. You can use the demo version to analyze the performance and functions of the software.
Widely Supportability
The software supports MDF database files created by SharePoint Server and SQL Server versions like 2016/ 2010/ 2007 and 2014/ 2012/ 2008 R2/ 2008/ 2005. It's also highly compatible with all Windows-based operating systems versions, such as 11, 10, 8.1, 8, 7, Vista, XP, 2000, 98, NT, and 95.
SysInfo SharePoint Server Recovery Software specifications, users must follow before use of this software

| Version: | v22.0 |
| License: | Multiple User |
| Edition: | Single, Admin, Technician & Enterprise |

| Processor: | Intel® Core™2 Duo E4600 Processor 2.40GHz |
| RAM: | 8 GB (16 GB Recommended) |
| Disk Space: | Minimum Disk Space 512 GB |
| Supported Windows: | 11, 10/8.1/8/7/, 2008/2012 (32 & 64 Bit), and other Windows versions. |
Here are the steps you need to follow to repair a SharePoint Database files




SysInfo's Award-Winning Software Recognized by Experts- Highly Rated in the Best Category




The experts at CNet reviewed the SysInfo SharePoint Server Recovery in their own lab. After analyzing all its features, they marked it the best tool to restore SharePoint Server database files

Software Suggest experts installed and used SharePoint Data Recovery's features and marked it the best software. It is safe to use on Windows OS and recover SharePoint data.
Get an overview of the SharePoint Database Recovery Tool Features- Demo and Licensed Version.
| Product Features | Free Version | Full Version |
|---|---|---|
| Select Recovery Option: SharePoint Document Recovery & Complete Database Recovery | ||
| Fix Corrupt Sharepoint database files | ||
| Save recovered SharePoint Server Data | Only Preview | |
| Select Recovery Mode: Standard Mode or Advanced Mode | ||
| Collation Option: Auto-Detect or Manual | ||
| Show deleted and advanced records | ||
| Preview of recovered items | ||
| Select SQL Server Database or SQL Server Compatible SQL Scripts. | ||
| Save In Tree Hierarchy | ||
| 24*7 Tech Support & 100% Secure | ||
 |
Download | Buy Now |
See the FAQ section and get to know about the queries you have in your mind related to the SharePoint Server Recovery Tool.
Ans: Follow the simple steps to restore SharePoint server data:
Ans: It is one of the modes of recovery in which the primary data center that hosts a SharePoint Server farm can not continue to operate. Just follow the steps to Restore SharePoint Data after a disaster:
Ans: The software offers two recovery modes Complete Database Recovery and Document Recovery.
Ans: Yes, you can manually define the collation type of your database file. There are two options in this software: auto-detect and define manually. If you want the software to detect the collation type, you can choose the Auto-detect option (default). Or, if you need to assign the collation type manually, you can select the Manual option and select any particular collation type in the options.
Ans: No, there's no size limitation for the SharePoint database. It can support a corrupt MDF file of any size with ease.
Ans: The default location of the LOG file is Desktop. You can change this location to anywhere you want by clicking the Browse button.
Ans: Yes, you can use this software with ease. It contains a highly interactive and easy-to-use interface that requires no prior technical expertise so that any technical or non-technical user can use this software.
Ans: Yes!! You can check the preview of files and folders that you could recover before saving them. After successful scanning of the SharePoint database. MDF; it presents a preview of recovered data in a tree structure.
Verified Customer Reviews for the SysInfo SharePoint Database Recovery Software