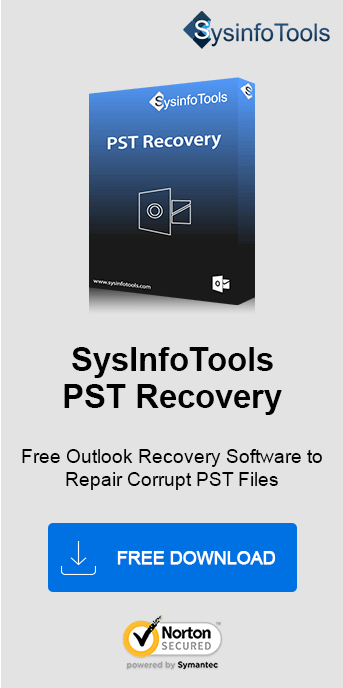Being an Outlook user, you would've faced situations when the PST file doesn’t show messages. Or sometimes you can't see all the messages received since long before. It's definitely a frustrating situation for any Outlook user. Thus, this article helps resolve this common Microsoft Outlook issue, i.e., "PST file not showing Emails in Outlook 2016". You can fix it manually or through a Sysinfo PST Recovery Tool. But before that, let’s find out more about the error.
An Error Overview
MS Outlook is one of the most popular email clients among computer users all around the world. It has many smart features that make it worthwhile and the most preferred choice among various email clients. But like any other email client application, it has some drawbacks which cause serious problems sometimes.
Generally, the problem users encounter with Microsoft Outlook, can be understood through the error messages reporting the issue. However, sometimes there's no error message displayed on the screen. One such situation is when the PST file doesn't show any email messages in Outlook 2010/ 2013/and 2016. You try importing PST, and copy it to another folder but cannot see its content. This makes users worry about their data, but it can be fixed.
Why is PST File Not Showing Emails in Outlook?
The reasons that are highly responsible for this unknown Outlook problem are:
- Inappropriate Outlook account settings
- Improper archiving of PST files or oversized PST
- Receiving email messages from an unauthorized source
- Downloading the attachments received from an unknown person
- Viruses or other attacks on PST files or crashed Outlook application
- Software malfunction or sudden system shutdown, etc.
How to Resolve Outlook PST File Not Showing Emails Issue?
This issue can be handled by a manual method to recorrect Outlook settings and repair PST files. Additionally, there is a professional tool for fast repair of PST files to view email messages. Both methods are elaborated on in detail below, follow them and choose one as per your preference.
Manually Fix Outlook PST Not Showing Emails
Follow these simple steps to resolve the issue and recover PST data:
- Launch the MS Outlook program on your system. Click the View tab.
- From the View menu, choose the Change View option.
- Click the IMAP Message on the context menu bar.
- Now check whether all emails were brought back or not.
If they do, the issue is resolved. But if they don't, you need to remove the filters.
- First, check the filter settings. Then, remove all the filters applied in a message dialog box.
- Click View tab > Customized Current View.
- Go to the Filter option, and click Clear All.
If the above trick doesn't help you, and the Outlook Data file cannot be Configured still. This means the PST file has some corruption issues. Run the Inbox Repair tool to scan corrupt PST files for errors.
Manually Repair Corrupt Outlook PST File Not Displaying Messages
Inbox Repair Tool, commonly known as the scanpst.exe utility, is a built-in feature by MS Outlook to repair PSTs. Before you run the scanpst.exe utility on your system, you need to locate its executable file.
Here's the location of the scanpst.exe utility according to Microsoft Outlook versions:
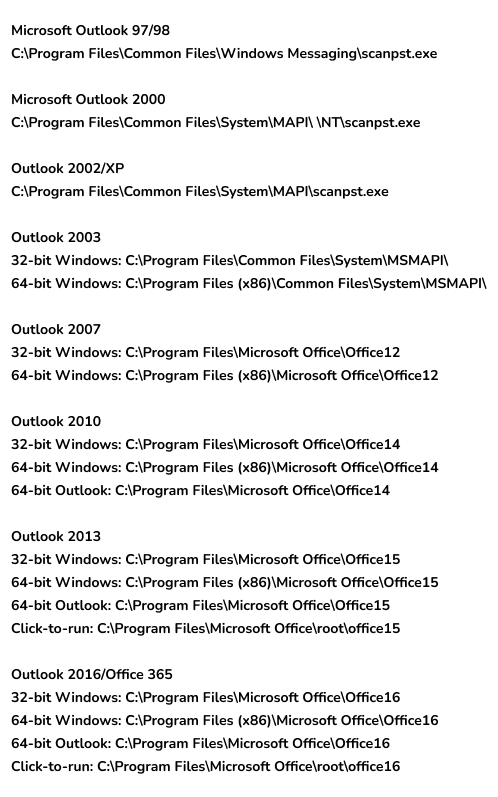
Steps to Repair Corrupt PST
- Double-click the Microsoft Outlook Inbox Repair Tool.
- In the open window, click the Browse… button and select the corrupt PST file.
- The selected PST file will be listed in the edit box. Click Start to begin scanning.
- Within a couple of minutes, the scanning process will be completed.
- You can check the report. Then, click the Repair button to repair the PST file.
- Within a couple of minutes, the repair process will be completed. Click OK.
What are the Drawbacks of the Manual Method?
Though free, the method has limitations, such as:
- Time-consuming, lengthy, and contains risk.
- Technical assistance is required.
- Multiple PST files cannot be repaired at once.
Therefore, opting for a professional tool is a better option for quick error fixes.
Fix PST File Not Showing Emails in Outlook Using Expert Tool
The SysInfo PST File Recovery Tool is the best way out when facing PST errors. This excellent tool can instantly repair corrupt PST in bulk and has no size limitations. Additionally, it can save the recovered PST in different file extensions. Moreover, the tool has an easy-to-use interface and is compatible with all system versions. Some other benefits it offers are:
- Intricate features to improve the recovered PST.
- Two recovery modes for fast repair.
- Preview data and contents with attachments.
Steps to Solve Outlook PST File Error
- Run the tool and add the damaged PST.
- Pick a recovery mode and click OK.
- Preview the data and click Save.
- Select the format, provide a path, and lastly, click OK.
Isn’t this the fastest solution to recover?
Conclusion
This article stated major reasons and methods to solve the PST file not showing in Outlook error. The manual method is tricky and difficult, especially if you are a novice user. Therefore, for a smooth, fast, secure, and accurate solution, opt for a professional tool. It offers many benefits and resolves the error in minimum steps within seconds.
Frequently Asked Questions
Q. Why is my Outlook PST file not displaying the messages?
Ans- It is probably because your Outlook has encountered the PST File Not Showing Emails in Outlook error. In this, you don’t receive an error message or the reason this error occurred. However, it is mainly due to issues with the PST file or Outlook profile. Therefore, the PST file must be repaired immediately.
Q. How can I repair the Outlook PST file not showing error?
Ans- To repair it, you can try any of these methods:
- Correcting Outlook and Filter Settings
- Repair PST manually with the Inbox Repair Tool
- Best Quick Fix: SysInfo PST Recovery Tool