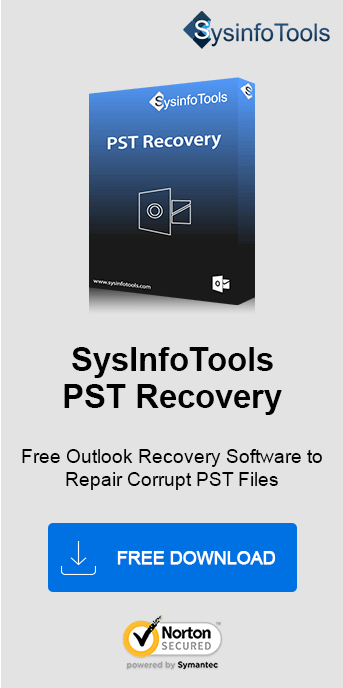Microsoft Outlook is a popular email client with great features. If Outlook is working nicely, it's the best email client. But if it causes problems, the situation becomes very frustrating. Being an Outlook user, it's very common to receive error messages while using the MS Outlook client. Have you ever confronted a situation where Outlook suddenly stops working? If yes, then here, learn the best ways and a Sysinfo PST File Recovery Tool to fix Microsoft Outlook has stopped working error.
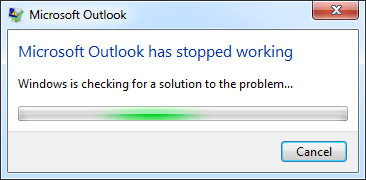
What Caused Microsoft Outlook has Stopped Working Error?
The most significant causes for the occurrence of this error message are:
- Faulty add-ins or incorrect Outlook configurations
- Outdated application or server issues
- Corrupted data files (OST/PST)
- Internet or email settings problems
- Antivirus and Firewall conflicts
These are the major reasons stopping Outlook from opening. To continue with your work easily, firstly, ensure your MS Office suite is fully up-to-date. Then, follow the other solutions provided in this blog.
How To Fix Outlook Not Working in Outlook 2016, 2013, & 2010?
There are several manual solutions and a professional tool to help you resolve this error. To know in detail about these methods, read till the end.
Manually Resolve Microsoft Outlook Has Stopped Working Problem
Follow the different ways with proper steps as given below:
1. Create a New Outlook Profile
It may be possible that the existing Outlook profile has some problems. So it's better to create a new Outlook profile and replace the existing one. Later, you need to re-add the email clients to this new Outlook profile and relaunch Microsoft Outlook.
2. Disable/Remove Add-ins
When facing compatibility issues, start Microsoft Outlook in a safe mode. To do that, follow these simple steps:
- On the Desktop window, press Win + R to launch the run dialog box.
- Now type outlook/safe and hit Enter.
You can check if it started in safe mode through this message at the top: Microsoft Outlook (Safe Mode).
Now you need to disable the add-ins (one at a time). As you're in safe mode, follow these simple steps:
- On the taskbar, click File > Options > Add-ins.
- To check for the Add-ins options, i.e. Outlook Add-ins, go to the Manage list. If you don't see the Outlook Add-ins option, you should choose the COM Add-ins.
- You need to uncheck one of the add-ins in the list and click OK.
Note: If you have some older add-ins, you must uncheck them first. Now restart the Microsoft Outlook application (not in safe mode).
If Outlook starts with no problem, this means the add-in you've disabled recently, is causing the problem. You should visit the company's website (which provides the add-in) to check for the updated version. You should install the updated version. But if there's no updated version available, you should remove the add-in permanently.
But if Outlook doesn't start, you need to repeat the same steps to disable other add-in programs (one by one). Still, if you can't open Microsoft Outlook client, this means the problem is not related to add-ins.
3. Repair Office Program
If the Outlook client is not working correctly and you've already tried the above tricks, try to repair the Outlook program. Follow these steps:
- First, go to the Control Panel. Click the Programs and Features in the list.
- On the Uninstall or change a program window, right-click Microsoft Office and click Change.
- On the Microsoft Office dialog box, choose Repair and click the Continue button to start the repair process.
Note: Please wait until the repair process is completed successfully. Now, restart your computer system and open Microsoft Outlook. If you're still receiving the same error message, go for the next solution.
4. Uninstall and Reinstall Office
Uninstalling and reinstalling Outlook is a very helpful trick. It can fix many minor issues with ease. Follow these steps:
- First, go to the Control Panel. Click Programs and Features.
- In Uninstall or change a program window, select MS Office >> Uninstall.
- A message prompts, "Are you sure you want to remove Microsoft Office from your system". Click OK.
- Once completed, you should reinstall it. If even this doesn't resolve the issue, now there's only one thing left here.
5. Avoid Using Incompatible Device Drivers
Older Windows device drivers are not compatible with the Microsoft Outlook program. They might be the reason behind the error message you're receiving. Make sure you're using the latest drivers by running a Windows or Microsoft update on your computer system.
Are there any Limitations of These Manual Methods?
Yes, despite being free,
- The manual methods are not entirely accurate and reliable.
- Takes a lot of time and still no guarantee.
- Doesn’t help to fix damaged or corrupted data files.
- Users must have good technical knowledge.
What is a Quick Solution For MS Outlook Has Stopped Working?
If this error occurred due to a corrupt, inaccessible, or damaged PST file. Then the best fix is using the SysInfo PST Recovery Tool. This is because the tool has many advanced features and can handle multiple files together. In addition, it has no size limitations or other restrictions. Moreover, the tool provides great compatibility to all its users. Other benefits that this tool provides are described further.
What are the Key Features of the Software?
- Restore data with various recovery modes.
- Download recovered files in PST, DBX, EML, and MBOX formats.
- Preview feature and other filters to enhance the output.
- Suitable for both new and old tech users.
- Maintains originality of data and folder hierarchy.
Conclusion
This blog specified all the methods to handle the Microsoft Outlook has stopped working issue. There are many manual methods but they pose some limitations. Moreover, it doesn’t help with PST files. So, if you want a hassle-free and quick solution for PST repair, use the professional tool.
Frequently Asked Questions
Q1. How to repair my Outlook application not running issue?
Ans: To do so, try any of the manual methods like creating a new profile, uninstalling, and repairing MS Office. Or, disabling extra add-ons and changing drivers. Additionally, for an inaccessible PST file, use the PST Recovery Tool and resolve the MS Outlook stopped-working issue.Q2. Why has my Microsoft Outlook stopped working and displayed an error?
Ans: If your Outlook is not performing its basic functions, your profile may be corrupted. Or there is a possibility of Outlook data file corruption. Whatever the case, you can always solve this, either manually or professionally with the SysInfo PST Recovery Tool.