-
Written By
Ananya -
Published on
April 16th, 2020 -
Updated on
September 12, 2023 -
Read Time
6 minutes
Setup or Add Yahoo Email Account to Thunderbird With Ease?
If you have been using Yahoo mail for very long and now you are planning to move to a desktop-based email application, you should consider Mozilla Thunderbird. In this article, I will explain how to add Yahoo account to Thunderbird by using a few easy methods.
We all know that email is playing a very important role in day-to-day life. There are two types of email users: one is using webmail services and the other one is using a desktop-based email application. And if we compare these two email options, it is found that a desktop-based email application is better than a webmail service. That is why more than 70% of email users are using email applications. And many people are now switching to the desktop email clients from their old webmail service. If you are still using a webmail service like Yahoo mail, you should also consider switching to a desktop-based email application. There are many email applications available for Windows and Mac users, and Mozilla Thunderbird is one of them. It is one of the best and widely used email applications in the world.
Why Moving Yahoo Email Account to Thunderbird?
Below are the key benefits of using Thunderbird email application:
- The best thing about Mozilla Thunderbird is that it is absolutely free. There is no cost involved. Whereas other email applications are not free, and they require a heavy cost.
- Mozilla Thunderbird is not just an email application. It has so many great features. You cannot only send/receive email messages but also manage your mailbox and other data that include contacts, calendars, tasks, etc.
- If we talk about the speed and performance, Mozilla Thunderbird is really very impressive. As compared to other desktop email applications, Thunderbird is found to be more responsive and fast.
- It supports both POP3 and IMAP protocols. And the file format in which it stores your email messages is MBOX, a widely acceptable email file format. This file format is supported by various email applications.
This is why you should consider Mozilla Thunderbird if you are planning to move to a desktop email application from a webmail service like Yahoo.
Add Yahoo Mail Account to Thunderbird
Just like any other email application, Mozilla Thunderbird also requires you to set up an email account (any POP3 or SMTP) before you can start using it. Follow the steps given below to add Yahoo account to Thunderbird:
Step 1: First, open the Mozilla Thunderbird application on your computer. The screen that appears is shown below:

Under the Create a new account option, click Email.
Step 2: A new dialog box will appear – Welcome to Thunderbird. Since you want to add an existing Yahoo mail account, click the Skip this and use my existing email option.

Step 3: On the Mail Account Setup dialog box, enter your name, yahoo email address, and password. Note: Here you need to enter the password generated for a third-party app because you cannot use your Yahoo mail account’s password here. For more information, see – How to Get Yahoo Mail Third Party Access.

Then click the Continue button to start the configuration process.
Step 4: The configuration process is being conducted. If everything goes fine, you will see the following screen:

Here you need to select either IMAP or POP3. If you choose the IMAP option, all your emails will be saved remotely. And if you choose the POP3 option, this will save all your email messages on your computer. If you are okay with the default settings, click Done to save the settings.
Note: If you want to configure the settings manually, click Manual config.
Problems While or After Connecting Yahoo Emails to Thunderbird
Using the above manual method, you can easily add Yahoo account to Thunderbird. However, there are a few problems you may face while configuring or using your Yahoo mail account configured with Mozilla Thunderbird.
- It may happen that you are not able to use your Yahoo mail account properly through Mozilla Thunderbird due to incorrect email settings.
- It may also happen that you have received no email from the last few days on Mozilla Thunderbird. And when you click the Get Messages button, it keeps showing this – Connected to pop.mail.yahoo.com, but nothing happens.
There are some situations where users do not want to synchronize the whole Yahoo mail account with Mozilla Thunderbird. Instead, they just want to add a few email messages from a certain date range. In such a situation, users can simply export their Yahoo emails to MBOX file. Since there is no way to export Yahoo emails to MBOX file, you have to use a third-party professional solution.
Try SysInfo Yahoo Email Backup Tool
The Yahoo to Thunderbird Migration Tool provided by SysInfo Software is an automated way to export all the email messages from your Yahoo account to different file formats and email clients, and MBOX is one of them. Using this software, you can easily export a large number of email messages from Yahoo to MBOX file. As compared to the manual method, the Yahoo Backup tool is an instant, safe, and easy way to export emails from Yahoo to MBOX file. Any technical or non-technical user can use this software without requiring any prior technical knowledge. Other than MBOX format, it allows you to change Yahoo emails into IMAP, PST, EML, EMLX, MSG, PDF, CSV, MHT, HTML, and TXT formats.
Download the Yahoo Backup tool from the official website of SysInfo Software, and install it on your computer. The installation is very simple, and it does not take much time. Once the software is successfully installed, you can use it to export Yahoo email to MBOX file.
Important Note
The Yahoo Backup tool requires you to log in to your Yahoo mail account. But you cannot use the password of your email account here. Instead, you need to generate a new password to get Yahoo mail third party access. Using that password, you can log in to your Yahoo mail account. For more information, see this article – How to Get Yahoo Mail Third Party Access.
Perfect Approach to Save Yahoo Mail as MBOX File
Step 1: First, launch the SysInfo Yahoo Backup Tool and enter the Yahoo email ID and the password, then click the Login button.

Step 2: Now you need to select the file format into which you want to take Yahoo email backup. Since you want to export Yahoo email to MBOX file, select MBOX in the options.

Step 3: Click the Browse button to “Select Destination Folder” option >> Next >> Check the tree-structure mode >> Select the folders to export >>And Last Click Next to continue. In this way, you can successfully export Yahoo email to MBOX file.
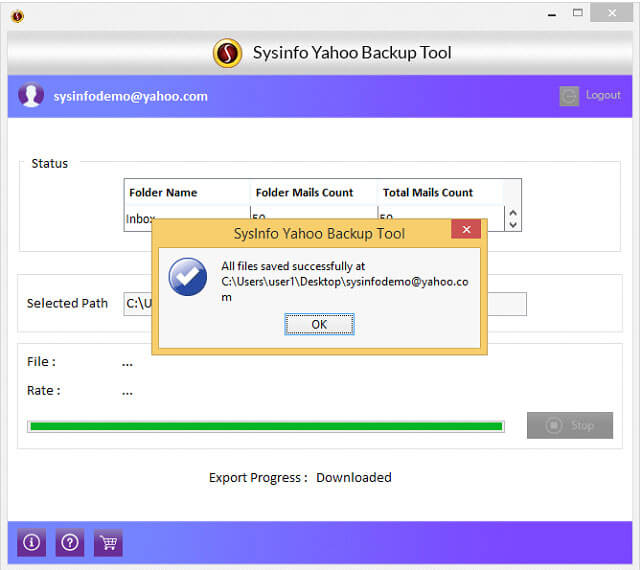
Conclusion
In this article, we have learned how to add Yahoo account to Thunderbird. You can do this manually, the manual method has been shared above. You can also use a professional solution to export Yahoo email to MBOX file instantly.
Related Post

