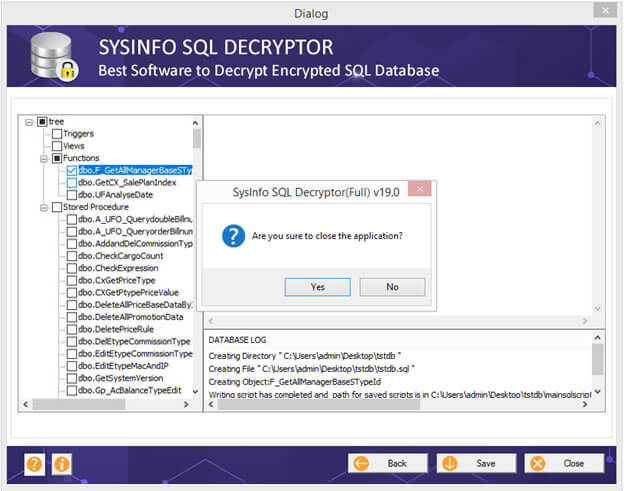Launch the SysInfo SQL Decrypter Software as an administrator on your device.
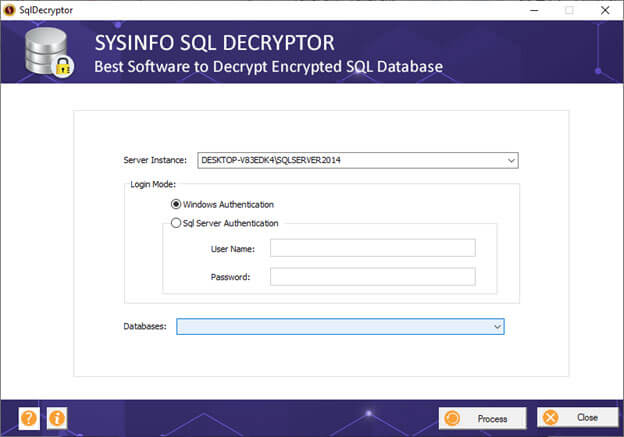
Now, choose the Server Instance from the option given to decrypt the SQL file.
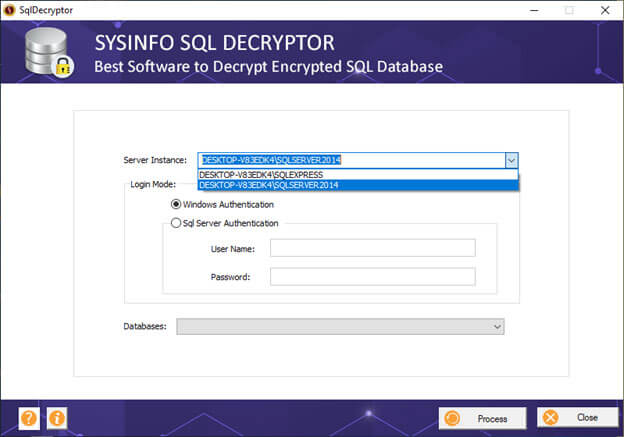
After that, select the Login Mode either Windows Authentication or SQL Server Authentication. If you have chosen Windows authentication then no credentials are required.
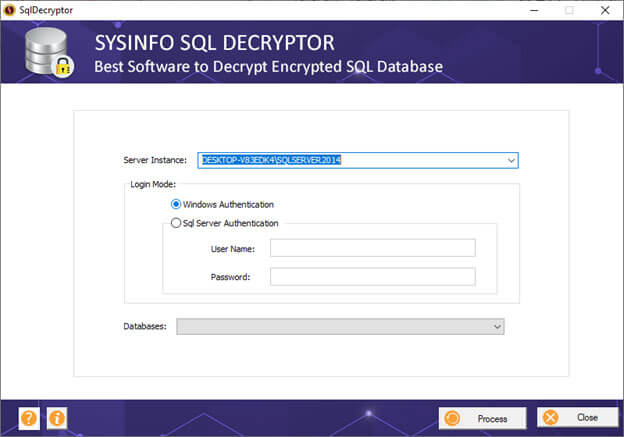
If you choose SQL Server Authentication then you have to enter the Login I.D. and Password.
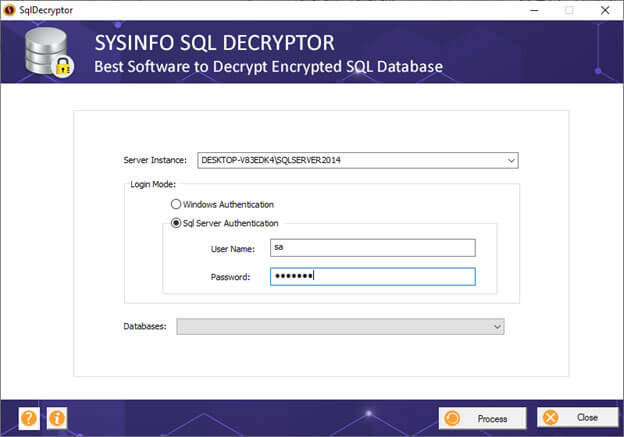
Now, select the Database from the drop-down list and click on Process.
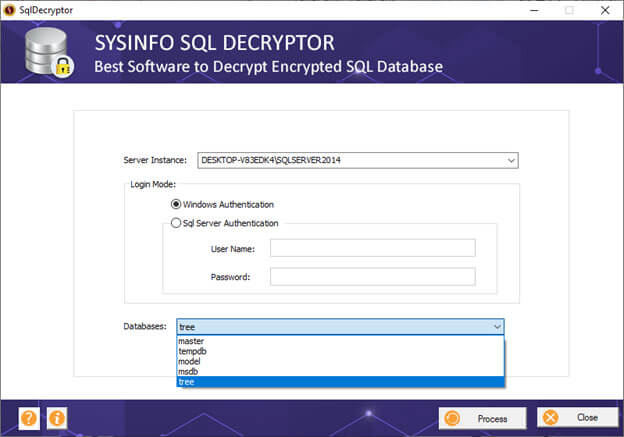
You can Save the selected files only from the previewed list of Database files by selecting the File you want to Decrypt and then clicking on the Save Button.
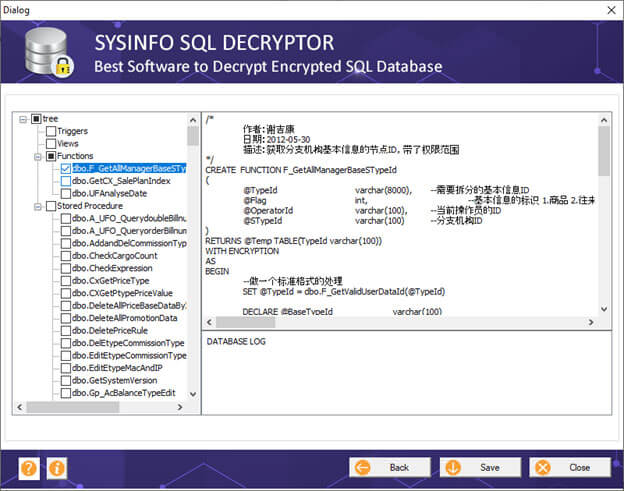
You can either save the Database without encryption or with encryption. Select the Without Encryption option to save the data in a decrypted form and choose With Encryption option to save data in an encrypted form.
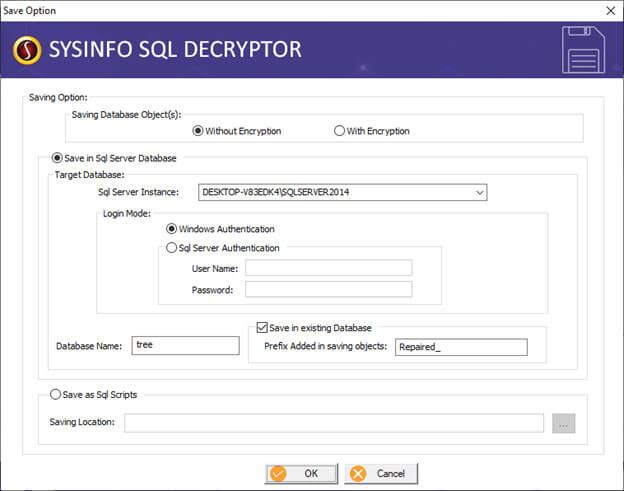
If you have chosen the Save in SQL Server Database option then there are two Login modes:-
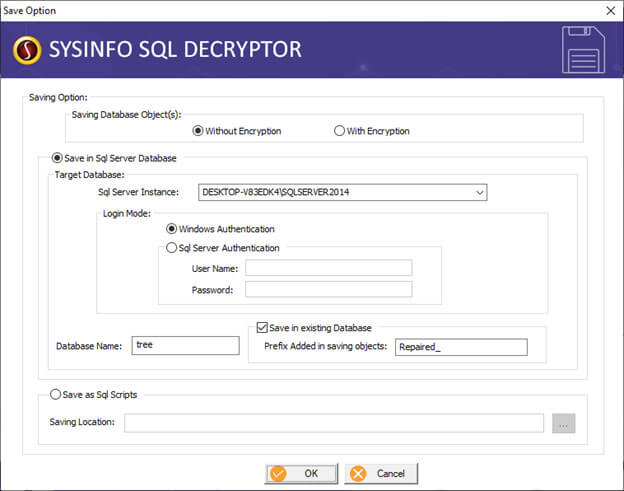
You also have the option to Save a Decrypted Database on the Location Machine by selecting the Save as SQL Scripts option. Click on the Browse button or choose the Preferred Location and click on the OK button to confirm.
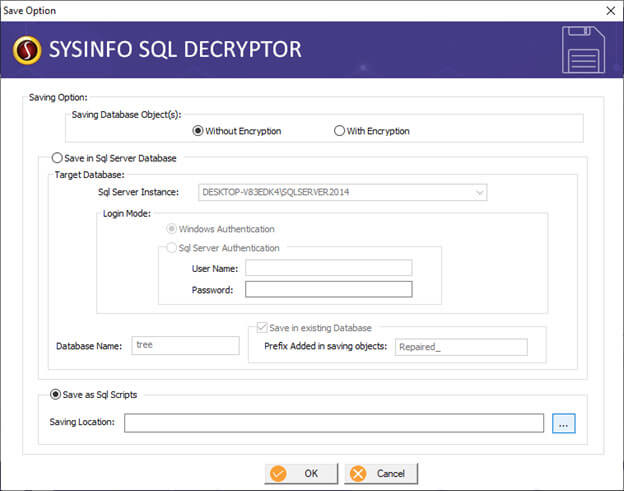
Once you have saved or imported the Database. Click on the (X) button and close the application.