Nowadays, Email is not just a reference; it is more than that. Users use this as a getaway to connect. Gmail is widely used for email communication. However, businesses prefer Outlook as a more common, secure, and reliable medium. Therefore, users tend to migrate from Gmail to Outlook. However, Outlook stores emails in PST format. Thus, a need arises to export Gmail emails to PST files. This blog guides you to export emails without Outlook with the help of a Gmail Backup Tool.
Gmail is a free email service provider used by millions of users worldwide. It allows users to manage their data, emails, calendars, tasks, and contacts efficiently. One can access it anytime or anywhere by establishing a proper internet connection.
Whereas, Outlook is a desktop-based email client. It is a safe and reliable email storing product that allows users access on both the web and desktop. It stores the files in (.pst) format. By importing Gmail emails into Outlook, one can also get different benefits of Office Suite applications.
Below are the different necessities that require users to backup Gmail to PST file format:
These are the different scenarios in which users have to convert Gmail emails to PST files. Now, let’s check out some workaround steps to initiate the conversion of Gmail data.
Also Read: How to Setup IMAP Gmail in Outlook 2016 without Facing Empty PST Files?
Generally, for manual procedure to migrate Gmail emails to PST, you need to use Outlook. Sometimes, Google Takeout is recommended too. But these methods are not effective and cannot resolve your task completely. Therefore, we have suggested a professional tool to export your Gmail emails in just no time directly to PST format.
Many users believe that Google Takeout utility can export Gmail emails into Outlook PST directly. Well, it is not correct!
Google Takeout is one of the utilities present in Gmail to backup Gmail emails into a local drive. It does not download the Gmail emails into PST file format. Instead, it exports Gmail mail into MBOX file format. Thus, it is time-consuming to migrate Gmail emails to PST manually. As a result, there are no manual ways to export Gmail email data into PST files without Outlook installations.
Hence, let's not look for the manual technique to export Gmail mailbox data into Outlook PST files. Go for the best professional tool, SysInfo Gmail Email Backup Tool for transferring Gmail emails. It allows the conversion of data without any loss or alterations. The software has an easy-to-use interface and exports Gmail emails, contacts, calendars, and photos into a PST file within seconds. In addition, it has some amazing features that make it reliable, such as:
Step-By-Step Guide to Export Gmail Data into PST Files
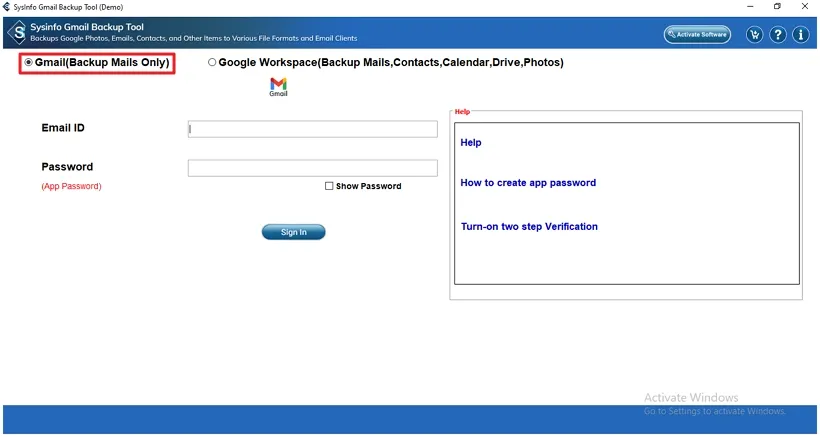
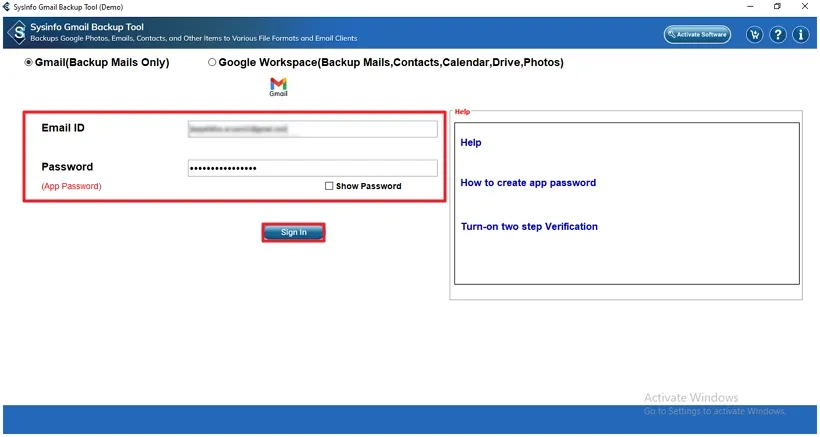
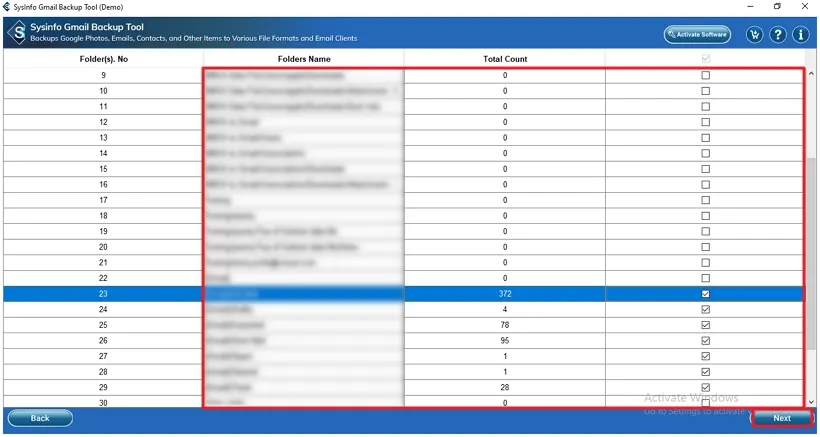
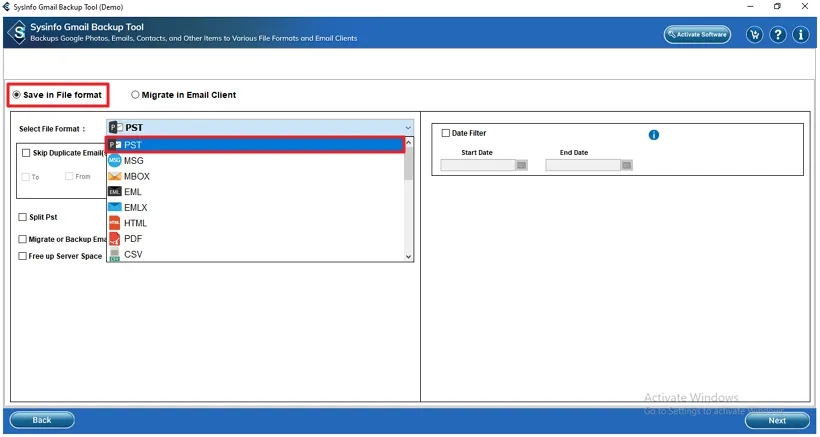
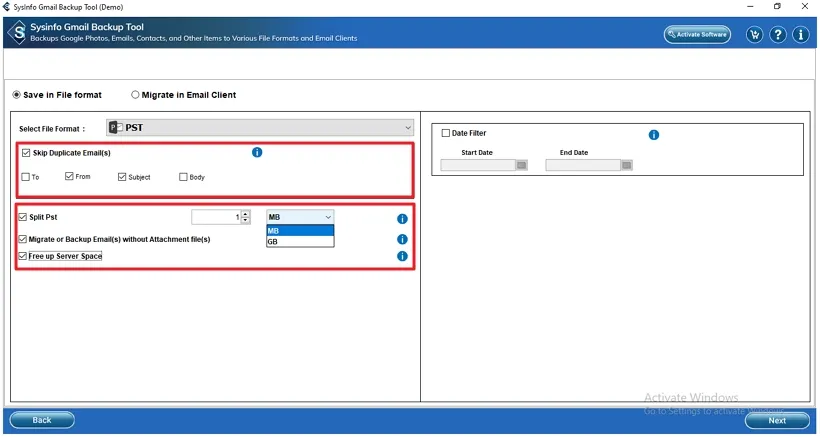
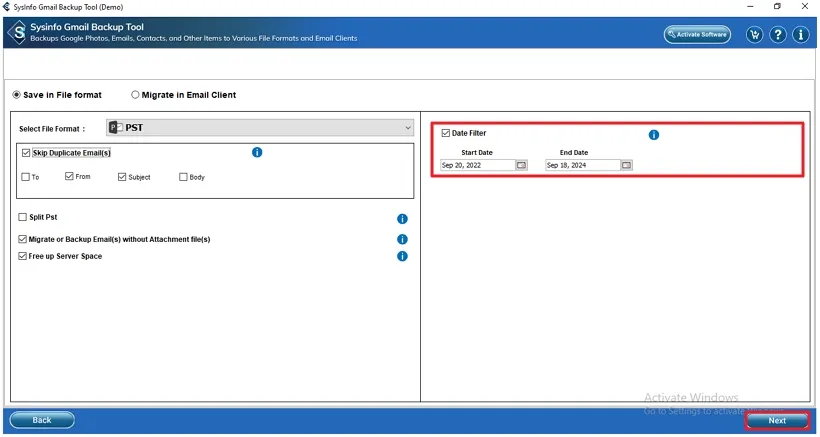
After performing the above steps carefully, you can easily export Gmail emails to a PST file.
This blog describes the best possible method to export Gmail emails to PST format. It is a complete and convenient automated solution for all your export issues. Thus, grab the tool and perform the step-by-step guide to backup Gmail data into PST without losing any email. You can easily and quickly convert all your emails and further access them in Outlook without restrictions.
Q1. How do I backup Gmail emails to PST?
Ans. Backup Gmail Emails to PST by following these steps:Q2. How can I export Gmail emails to PST in bulk?
Ans. Export Gmail Emails to PST in bulk using the Gmail Backup Tool. It is a top-notch solution for the migration of the Gmail mailbox. The tool provides an option to select multiple emails at once, without any file size limitations. It ensures accurate data transfer without modifications in bulk.Related Articles
How to Export Yahoo Mail to PST File Format? How to Migrate Yahoo Mail to Office 365 Account Easily? How to Change Yahoo Email Address? How to Setup Yahoo Mail in Outlook Email Client? How To Export Gmail Emails To PDF? How to Export Yahoo Emails to Computer? How to Save Gmail Emails with Attachments to the Hard Drive?