User Query - “Outlook 2016 Exporting IMAP Gmail to PST creates empty PST, Manual move destroys email permanently - Help!”
When the user tried to export IMAP Gmail to PST, an empty PST File with a huge size was created. You may be surprised to see that these PST files do not contain anything. Therefore, to set up IMAP Gmail in Outlook successfully and to solve this issue, explore the blog below. Here, we're going to learn about cost-free solutions and a Gmail Backup Tool. This will help to ease your task and make the process quick.
When exporting Gmail to PST with IMAP, it creates an empty PST file when opening with Outlook. So, the problem is that the PST file created in Outlook 2016 has a size of 6 GB. But when the folders are selected to open, no emails are found. This issue can be solved by changing the view of the folder to ‘IMAP’. Go ahead in the below sections to understand in detail.
There are different manual ways to solve the “ IMAP Gmail to PST creates Empty PST File” problem during setup. Furthermore, we have a professional tool to directly convert Gmail emails to Outlook PST. Explore this section carefully to learn a step-by-step process for all the methods.
You can configure the Gmail in Outlook using IMAP by following these steps:

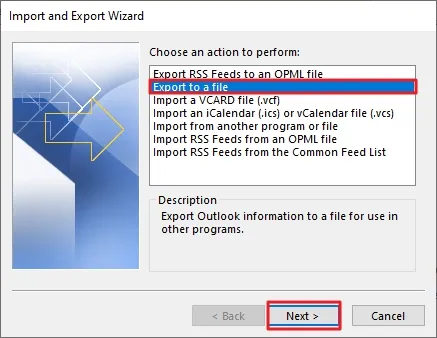
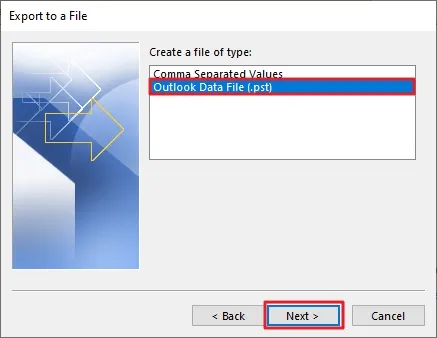
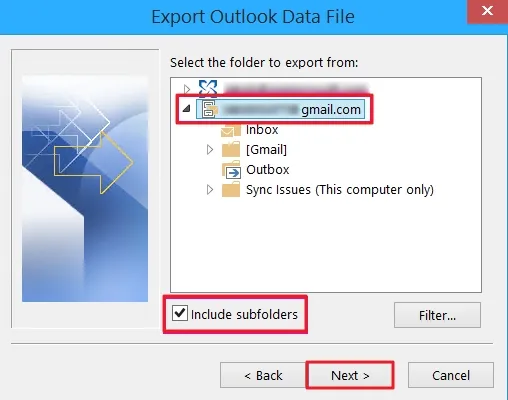
Now, you have successfully set up a Gmail account in Outlook and created PST files. However, to solve the problem of Empty PST files that may occur during this, follow the steps below.
1. Setting the Root Folder for IMAP Account


Before
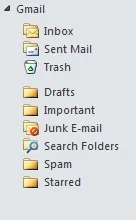
After(Using [Gmail] as the root folder)
2. Return your labels to Outlook
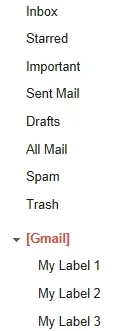
Gmail

Outlook
3. Make Group of Labels
Since you're working on Outlook's [Gmail] root folder now. You'll see all of your labels just under your main mailbox. This could end up being a long list and make it more difficult to remember the system folders in Gmail. Therefore, to fix this:

Gmail
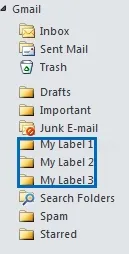
Outlook
4. Make Subfolders in Outlook and Labels in Gmail
If you want to create a subfolder in the Inbox folder. The Label: Inbox/My subfolder will be generated in the Gmail web interface. This is the final step to solve the settings of IMAP Gmail to Outlook.

Gmail

Outlook
These are all manual approaches for Gmail IMAP settings in Outlook to solve the issue. However, these processes are lengthy. Also, it takes time to solve the issue and then convert Gmail to PST. So, for this, we have an expert solution discussed below.
The manual process to set up IMAP Gmail in Outlook without Empty PST issues is quite tricky. Therefore, we have an expert-recommended comprehensive solution i.e. the SysInfo Gmail Backup Tool. With this software, you can quickly convert Gmail to PST in just no time. It allows data conversion without any loss or modifications. The software has an interactive GUI and allows exporting of Gmail items like emails, contacts, calendars, and photos. Additionally, it has some exclusive features that make it the best option, such as:
Step-By-Step Guide to Migrate Gmail to PST Files

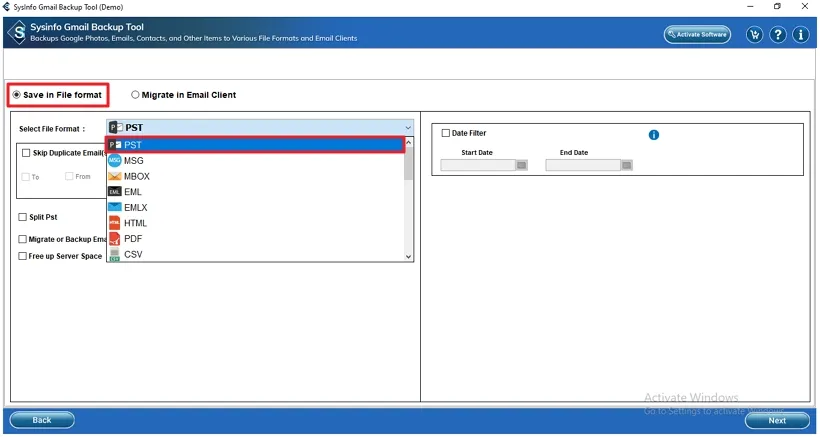
This blog is based on a user query “IMAP Gmail to PST Creates Empty PST File”. It is generated because of the Gmail IMAP settings in Outlook. Therefore, we have given all the possible ways to solve this issue and setup IMAP Gmail in Outlook. Also, we have provided a direct way for Gmail to PST conversion. The manual ways may have some limitations and risks. But with the professional tool, you can easily convert Gmail to Outlook PST without hassle.
Q1. How do I configure IMAP Gmail in Outlook?
Ans. To configure IMAP Gmail in Outlook, follow these stepsRelated Articles
How to Export Yahoo Mail to PST File Format? How to Migrate Yahoo Mail to Office 365 Account Easily? How to Change Yahoo Email Address? How to Setup Yahoo Mail in Outlook Email Client? How To Export Gmail Emails To PDF? How to Export Yahoo Emails to Computer? How to Save Gmail Emails with Attachments to the Hard Drive?