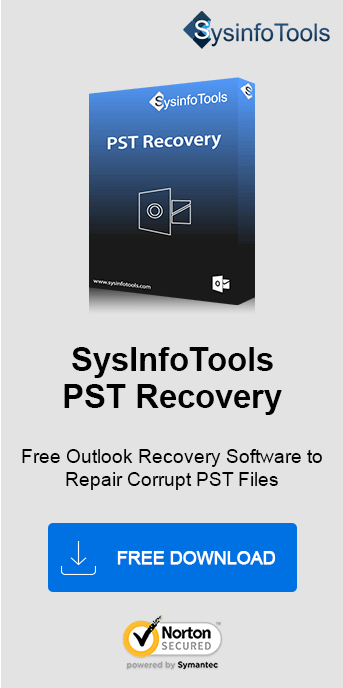Have you ever faced Outlook issues like “Outlook Inbox Showing Unread Messages But None Exist”?
MS Outlook is one of the most common email clients that is used in various organizations. Similar to other platforms, it also throws some frequent errors and bugs obstructing the normal functioning of users as well as organization. One such MS Outlook 2016 issue is “Outlook inbox showing unread messages” even if messages are not there. This blog elaborates on this issue so that users will be able to resolve it. The problem appears when Outlook shows the message “we didn’t find anything to show here” in the folder showing unread items. Let us find out the possible causes of this error and try to resolve it as quickly. If the issue is caused due to PST file corruption, the Sysinfo PST File Recovery Tool is suggested.
Here’s the message that you get even if the folder is showing unread emails:
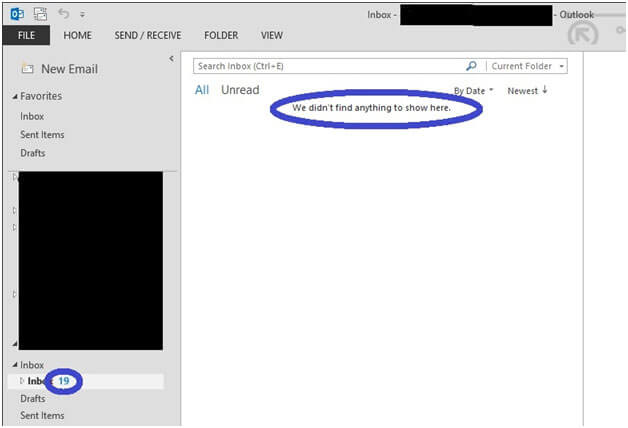
Why is Outlook Inbox Showing Unread Message?
There are no particular reasons for the occurrence of this issue. Generally, the views in Outlook become unresponsive when it displays a lot of messages. So, Outlook doesn’t display email messages to prevent unresponsiveness and shows the message “We didn’t find anything to show here”. However, there can be some other reasons such as:
Technical Definition
- Outlook or mail server is offline
- An antivirus restricts the email message.
- Cached Exchange mode Mail to keep offline setting is not configured to All and is configured to other values.
How to Resolve the “Outlook Inbox Showing Unread Messages” Issue?
Let’s explore the possible methods or workarounds to resolve Outlook Inbox Showing Unread Message issue. Also, get an expert solution for better results.
#1. Ensure the Server Availability
Check the status of the mail server. You can do so by going to the lower right-hand corner of the Outlook window. However, there is less chance that the server is the main reason for the issue.
#2. Change the Mail to Keep Offline Setting
You need to change the no. of selected months of email to sync with your cached mode .ost file. Go through these steps:
- Run “MS Outlook”.
- Go to the “File” tab and click on “Account Settings”. Again click “Account Settings”.
- Now, on the Email tab, double-click on your “Microsoft Exchange account”.
- In the Change Account dialog box, drag the slider of Mail to keep
offline to the desired no. of months or to All so as to sync all email messages.
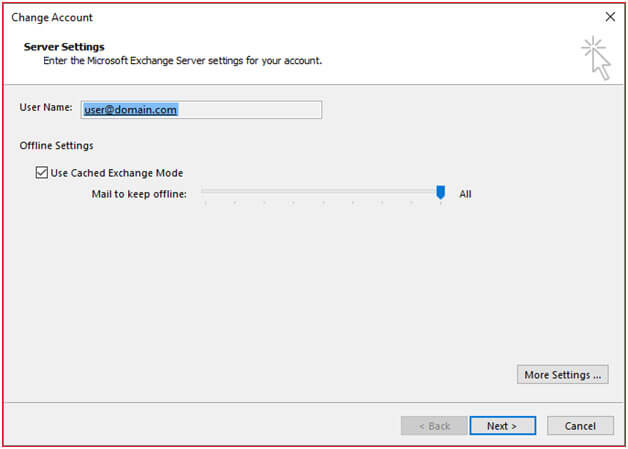
- Click on “Next”. Then, click “Ok” to restart Outlook to complete the changes in the configuration.
- Click “Finish” and restart Outlook.
#3. Reset the View in Outlook
Follow the steps given to reset the view settings in MS Outlook:
- Open Outlook and “select the folder” in which you face the issue.
- On the Outlook ribbon, click “View”.
- Now, under the current view category, click on “Reset View”.
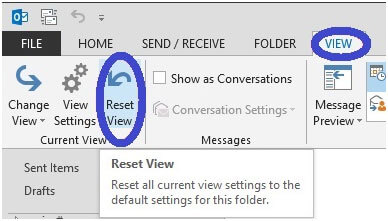
#4. Repair Outlook Profile
Certain settings hold control over the functionality of an Outlook profile. It includes all the accounts and the personal details. If the ‘Outlook inbox showing unread messages’ error persists even if they are not there, repairing your Outlook profile might help in such a scenario.
- Launch the Outlook and navigate through the path File > Account Settings > Account Settings.
- Now, select the “Email tab” to expand. After that, select your account and choose “Repair”.
- Follow the next steps and at the end restart Outlook.
#5. Expert Choice to Fix Outlook Inbox Shows Unread Messages
Outlook stores all the info such as emails, events, contacts, messages, calendars, etc. in the form of .pst files. If a PST file is corrupted, it hinders the normal functioning of Outlook. Consequently, this leads to an ‘Outlook inbox showing unread messages even if they are not there’ issue. So, repairing the PST files might work and help prevent such issues. In that scenario, a professional SysInfo Outlook PST Repair Software can work. It is an efficient and reliable software that will fix the Outlook issue. Instead of using the Inbox Repair Tool (ScanPST.exe), using this tool is profitable and easier.
Conclusion
In this blog, all about the issue of why the ‘Outlook inbox showing unread messages’ issue has been explained. We have provided you with the possible reasons in collaboration with possible workarounds. You can go through them- either manual or professional software. First, find out the real cause of the error and then, pick a method that suits the scenario. Hope the article helps you get rid of the Outlook error showing unread messages!
Frequently Asked Questions
Q. Why is my Outlook inbox showing unread messages that don’t exist?
Ans- This issue occurs due to various reasons. Some of them are:
- Synchronization glitches,
- Outdated email cache,
- Server settings, or
- PST File Corruption.
Q. How do I fix unread message count errors in Outlook?
Ans- To fix the unread message count errors in Outlook:
- Reset your Outlook mailbox folder: Right-click on the folder > Properties > Clear Offline Items > OK.
- Use the ScanPST.exe or SysInfo PST Repair Tool to repair the PST file.
- Use the search bar with “read:no” to locate hidden unread messages.
- Check for any faulty third-party add-ins and disable unnecessary ones.
These methods ensure your unread message count displays correctly.