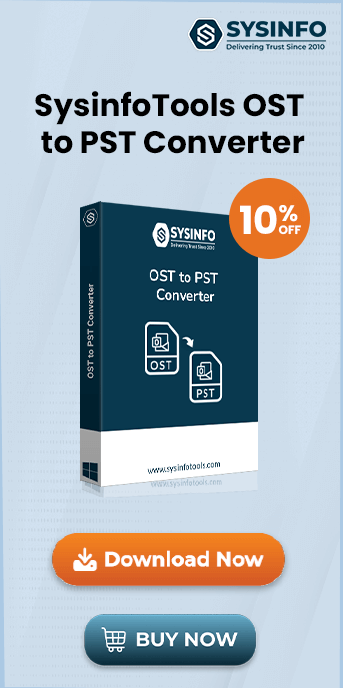Unexpected Outlook errors are difficult to handle and we are really tired of such errors. These errors are difficult to understand and can halt your daily work, whereas some errors are self-explanatory. One such Outlook error is “Outlook 2016 Error 0x800ccc0f” – it occurs when sending or receiving an email. However, it is not that difficult to fix Outlook error codes and a few easy steps are all you need. This write-up focuses on the MS Outlook error 0x800ccc0f which indicates that there has been an interruption in the server connection. To keep your crucial data safe, use SysInfo OST to PST Converter and keep a backup.
What is Error 0x800ccc0f?

This Outlook 2016 Error 0x800ccc0f occurs when you try to send/receive SMTP-based emails and it doesn’t indicate any signs. It can appear even when everything is working well in MS Outlook. If this issue continues, you should contact the server administrator or Internet service provider (ISP).
The error can also occur as Outlook 2010 Send Receive error 0x800ccc0f. Moreover, older versions of Outlook like 2000, 2002 and Outlook Express can also be plagued with this error. Thus, understanding the root cause behind this issue becomes necessary.
Common Causes of Outlook Error 0x800ccc0f
The error 0x800ccc0f may occur due to the following reasons:
- The issue with connectivity in the network or Internet.
- Windows firewall is blocking MS Outlook.
- Microsoft Outlook profile settings are incorrect.
- A corrupted Outlook OST File can also be a cause.
Troubleshooting MS Outlook Error 0x800ccc0f- How?
Fixing this Outlook 0x800ccc0f error involves many approaches based on what the exact reason is from the ones listed above. Go through every solution mentioned below one by one and send/receive emails after applying each one to test if it is rectified. Let us begin with the basics.
1. Check the Internet Connectivity
First, you need to make sure that the system is sending/receiving data over the Internet or not. For this follow the below steps:
- Go to a browser and type any website’s URL. If it opens, that means your PC is connected.
- If not, you’ll need to troubleshoot network connectivity issues. Just right-click on your Wi-Fi connection signal or Ethernet cable connection signal. Click on Troubleshoot Problems from the pop-up menu.
Disable Windows Firewall and Anti-virus
To do so, just go through the following steps:
- Firstly, go to Start > Control Panel > Network Connection.
- Then, right-click on the internet connection.
- Select Properties from the menu.
- Next, go to the Security tab, and Switch Off the Firewall.
After that, you need to manually add the incoming POP server name (pop.gn.apc.org) and the outgoing SMTP server name (smtp.gn.apc.org) in the E-mail Accounts in Outlook. Perform the below steps:
- First of all, go to MS Outlook > Tools > E-mail Accounts > View or change existing e-mail accounts and click Next.
- Then, under the E-mail Accounts dialog box, click Add.
- After that, click on the POP3 and click Next.
- Enter information for your POP3 mail server, then click Next > Finish.
- Finally, check and rectify Outlook account settings.
3. Start Microsoft Outlook in Safe mode
Starting Outlook in Safe mode helps you find faulty add-ins and disable them. Launches Outlook with just the basic settings. If any faulty add-ins are causing the problem, this might rectify the issue. To open Outlook in Safe mode, do as follows:
- Make sure MS Outlook is not running.
- Press Win+ R open the run window.
- Search or type outlook.exe /safe in the Search box.
- Click OK to run Outlook in safe mode.
- Check for faulty add-ins and fix Outlook 0x800ccc0f Error.
4. Run Outlook Inbox Repair Tool
If none of the above-mentioned techniques works, then the problem might be in a faulty PST or OST. One can try repairing the Outlook data files by using Microsoft’s in-built inbox repair tools ScanPST.exe and ScanOST.exe. You need to locate these tools on your system and launch them one by one. Just specify the PST and OST files your Outlook profile is using and the tool will do the rest. Instead, you can use the OST Recovery Tool or PST Recovery Tool to check Outlook Data File corruption.
5. Professional Solution to Convert OST File to PST
If all the above manual techniques fail to fix the Outlook error 0x800ccc0f, the suggested professional tool will not disappoint. You can resolve the issue by converting OST to PST and then importing the converted PST into your Outlook profile. While performing a manual process to Convert OST to PST, a minor mistake may corrupt your Outlook data files. Hence, it is recommended to use professional software to perform the conversion process.
SysInfo OST to PST Converter Tool is a specialized software that converts multiple OST files to PST in a single go. It is highly secure, quick, and easy to operate by all technical and non-technical users. Also, it facilitates reliable migration, no matter how many OST files you are converting. Moreover, it does not impose any restrictions on the Windows OS for conversion, as it is compatible and supported by all.
Conclusion
The blog describes the main techniques to resolve error 0x800ccc0f in Outlook 2016. There are several ways to resolve this issue and they are also discussed above. But, still, if the error persists you can try the recommended OST to PST converter. Moreover, SysInfo provides powerful recovery tools for Outlook data files, which you can download to recover corrupted OST and PST files.
Frequently Asked Questions
Q1. How to fix Outlook error 0x800CCC0F Windows 11?
Ans: There are multiple ways to resolve Error 0x800CCC0F, both manual and professional. Some of them are:- Check for internet connectivity.
- Disable security software like Anti-virus.
- Run Outlook in Safe Mode to find faulty add-ins.
- Repair Corrupt PST or OST files.
Q2. How does OST to PST Converter resolve Outlook 0x800CCC0 error?
Ans: The SysInfo OST to PST Converter is designed especially to save OST file data into PST and other backup formats. However, it does not directly contribute in resolving errors. Instead, it helps you to save OST to PST and establish mailbox data to Outlook again.