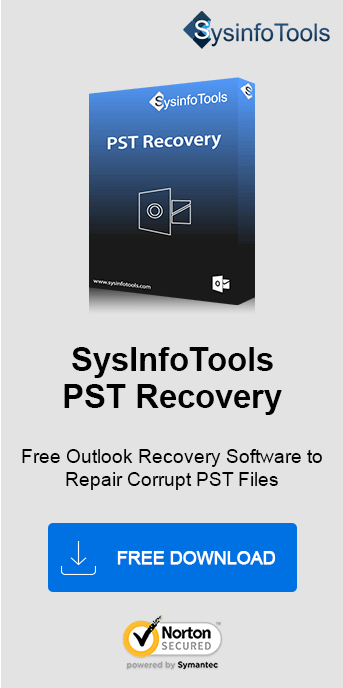Microsoft Outlook is one of the vital email clients for sending and receiving emails. It is used in different organizations to curate a lot of email data. Sometimes due to load, Outlook faces corruption issues. This will enforce Outlook improper working and generate other errors like Outlook Error 0X8004060C. Therefore, this article provides appropriate measures and a Sysinfo PST Recovery Tool to fix the error and recover the data. Doing so will also prevent Outlook from any other mishappening.
What is Microsoft 0X8004060C Error?
The Outlook error code 0X8004060C is encountered while sending or receiving emails or when updating Outlook files and folders. This error means that the Outlook data file cannot be accessed and if left unaddressed, can effect severely. Further, you can receive any of the below-mentioned errors:
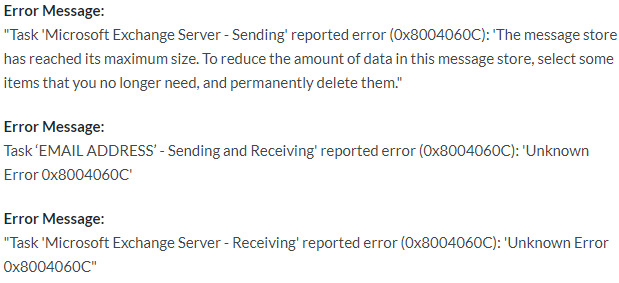
Why Outlook Error 0X8004060C Occurs?
Generally, Outlook error occurs due to the corruption of Outlook data files OST or PST. Some other common reasons are:
- Internet connection or network failure issue.
- Mailbox connection or synchronization issues.
- Crashing in Exchange server or Microsoft Outlook.
- Viruses or other threats and malware attacks.
- Filled storage space due to oversized Outlook data files.
- Outdated Outlook version, profile, or antivirus issues.
Now, move ahead to know what possible solutions can be performed to fix it.
How to Resolve 0X8004060C Outlook Error?
There are manual as well as professional solutions available to fix error code 0X8004060C. To avoid disruptions in your workflow and communication in MS Outlook, go through both methods explained in detail below.
How to Fix Outlook Error 0X8004060C Manually?
There are different manual solutions to repair this error and recover Outlook OST/PST files. Follow these methods with their steps:
Method 1: Clean up the Deleted Items folder
- Log in to MS Outlook first using your credentials.
- Now, move to the Deleted Items folder and make a right-click on it.
- Afterward, select Empty Folder to clear the contents of the folder.
- Alternatively, you can set to delete items automatically as follows:
- First, navigate to the File menu and click Options.
- Now, hit on Advanced.
- Then visit the Outlook start and exit section and tick the checkbox adjacent to the ‘Empty Deleted Items folders while exiting Outlook’.
- Now, hit OK, and this will save the changes.
Method 2: Delete Duplicate Emails
- Log in to Outlook. Go to the Sent Items folder and sort it by the recipient.
- Further, move to the File tab. Now, choose Options >> hit Save Message.
- Then in the Send section, untick the ‘Save a copy of forwarded message’ option. Lastly, hit OK.
Method 3: Make an Outlook Archive
- Open the File tab in Outlook and choose the Cleanup Tools.
- Now, hit on the Archive option. Choose the folder that you want to archive.
- Then choose the “older than” date option
- Hit on the browse button to define a particular path and the file name. Press OK.
Method 4: Compact Outlook Data Files
- Move to the Account Settings option from the File tab in Outlook.
- Here, click Account Settings, and from the Data File tab, select OST/PST files.
- Later, press Settings, and in the open pop-up, click Compact Now >> OK.
Method 5: Other Common Manual Solutions to Fix Outlook 0X8004060C Error
- Open Outlook in a safe mode after disabling add-ins.
- Update your Outlook client and check for antivirus and firewall settings.
- Rename Outlook Data OST/PST file with .bak extension to create a backup.
- Create a New Outlook Profile other than your original profile.
- Repair Outlook Data Files using the Inbox Repair Tool or through the Control Panel.
Drawbacks of Manual Solutions
- Complex procedures and chances of data loss.
- Technical expertise is needed to run every step.
- Takes a lot of time and does not provide an effective solution.
Which Method Can Fix Outlook Error 0X8004060C Instantly?
You can use the SysInfo PST Recovery Tool to repair damaged or corrupted PST files quickly. You can choose it to make your Outlook error-free. This tool recovers damaged PST and converts them into multiple file formats such as PST, MSG, MBOX, DBX, and EML. Additionally, no need for technical expertise to run it. Moreover, the tool is compatible with all Outlook and Windows versions.
Steps to Resolve Microsoft Outlook Error Code 0X8004060C
- Start and launch the tool first. Hit Open and choose the damaged PST file.
- Select the recovery mode in which you want to repair. Press OK.
- After the scanning process, a preview of all the PST files will appear.
- Then, choose the format of the recovered file as PST or anything else.
- Hit the Browse option to select the location of the recovered file. Press OK.
- At last, after completion of the saving process, click OK and exit the tool.
Conclusion
This blog contains all about MS Outlook Error 0X8004060C and various reasons for its occurrence. Further, we learned possible solutions to fix the error, be it manual or automated. By following it, make your Outlook free from errors. But, do remember the limitations of the manual method to avoid any severe loss. Also, the professional tool can securely repair all your inaccessible PSTs to solve the error.
Frequently Asked Questions
Q1. Can I fix the send-receive Outlook 0X8004060C error?
Ans: To fix the error 0X8004060C, you can use any of the above given manual methods. All the free manual methods can be performed using the MS Outlook application. However, these methods may be difficult, especially if you are a non-tech user. So, for a smooth and quick solution to handle the error, use the suggested professional tool.Q2. How to Resolve Microsoft Exchange Server: 0X8004060C Outlook Error Issue?
Ans: This error is most probably due to a corrupt, damaged, or inaccessible Outlook data file. To resolve it, follow these steps:- Launch the PST Recovery software and click Open to add the PST file.
- Choose Standard/Advanced recovery mode and click OK.
- Preview the contents of the recovered PST and click Next.
- Specify the destination to save and pick a file format. Finally, click OK.