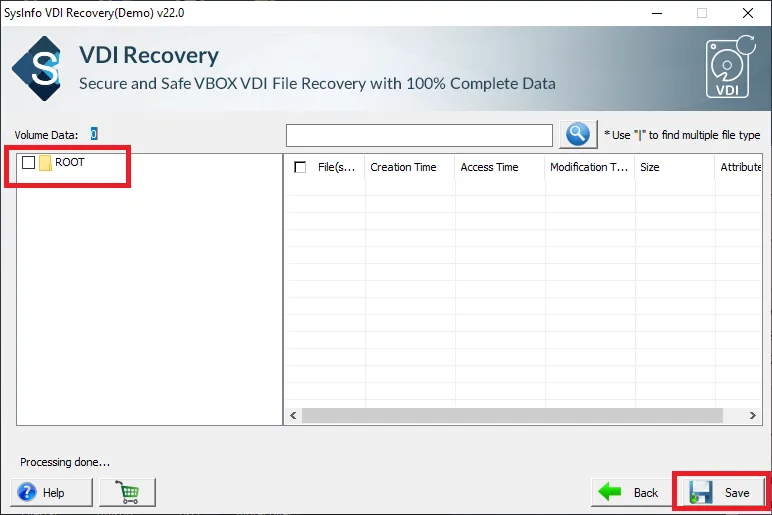Install and run the Sysinfo VDI Recovery Tool Tool with administrative privileges.
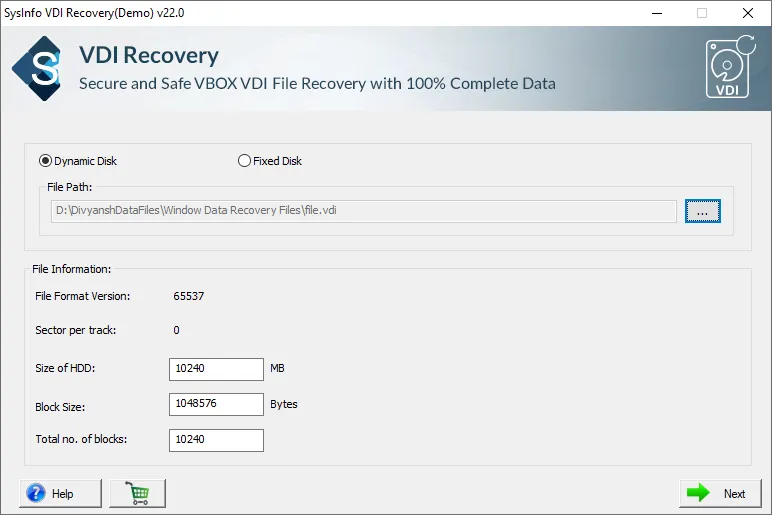
Now, click the Browse button and add the corrupt VDI image from your system.
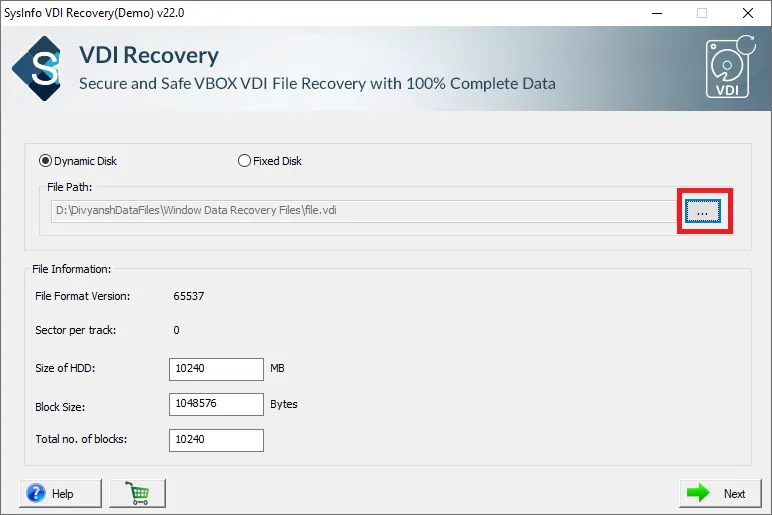
After adding the VDI Files view the details of the VDI files in the Advanced Preview Panel. Then click on the Next button.
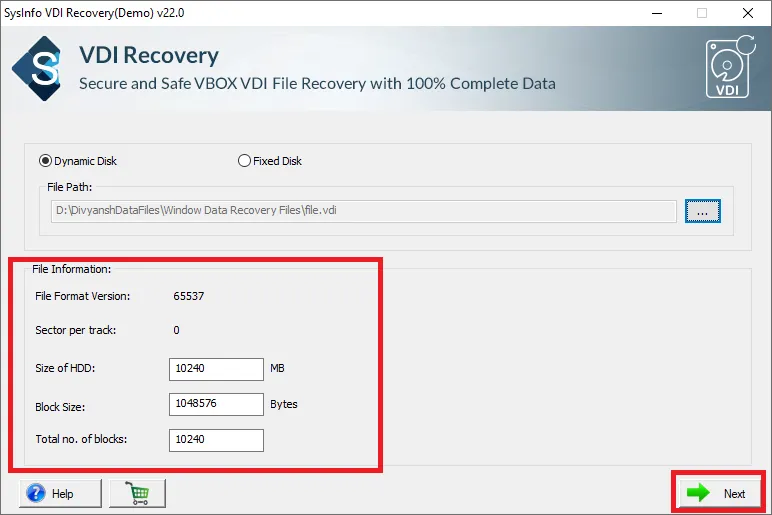
Now, either select the Scan mode as Standard or Advanced. Additionally, select the Desired Features and click on the Next button.
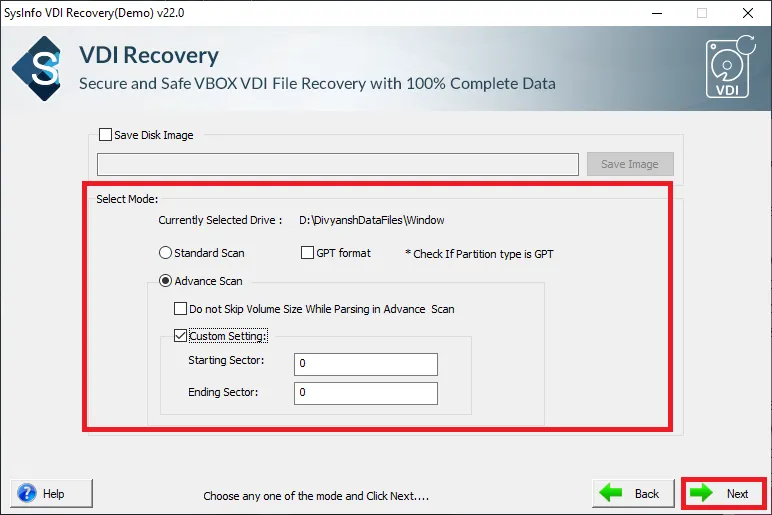
Click on the Add Custom Volume to add disk partitions. Additionally, select the Sectors and click on the Next button.
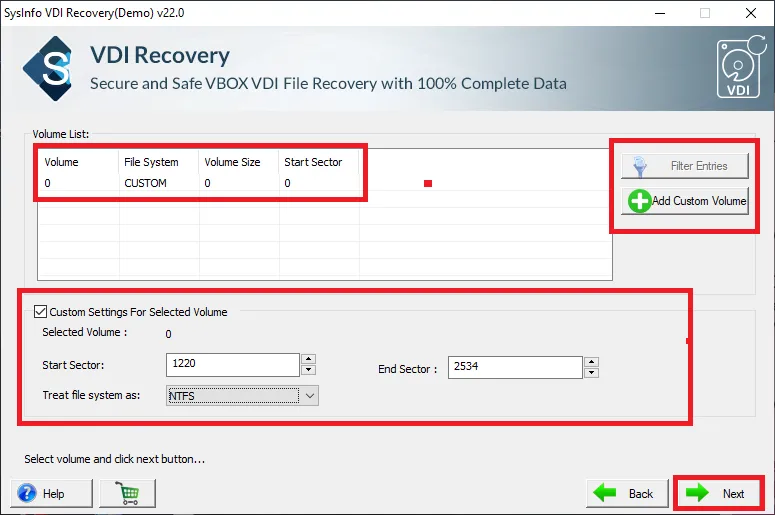
Choose the recovery mode such as Standard, Advanced, & Deep. Then click on the Next button.
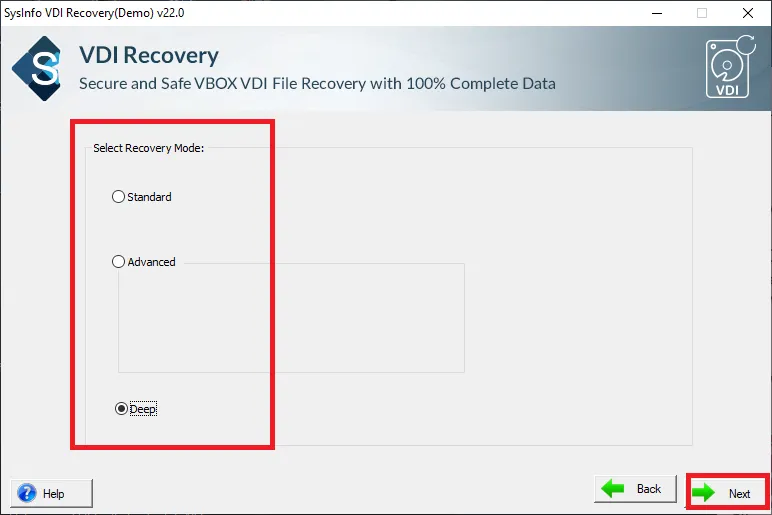
Finally, select the Desired Recovered VDI Files and click on the Save button.