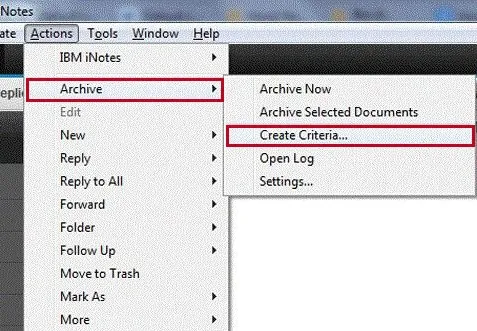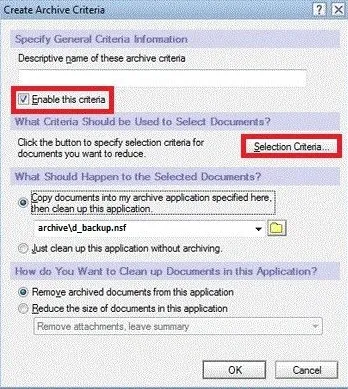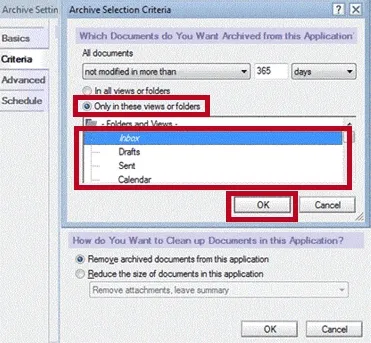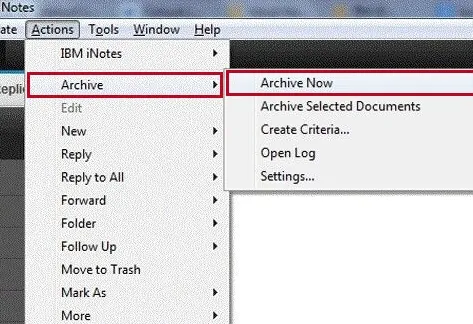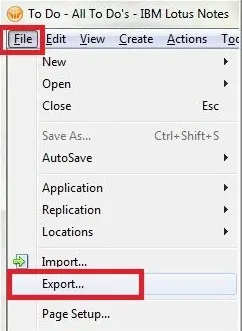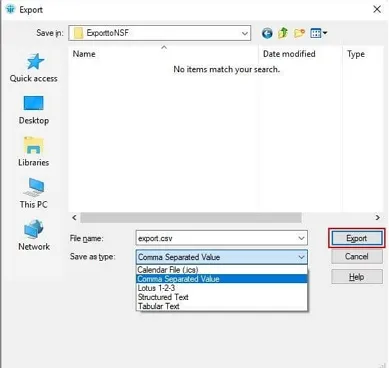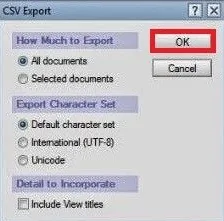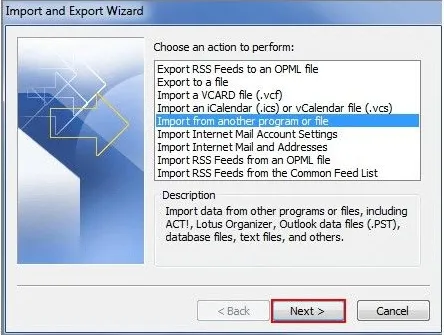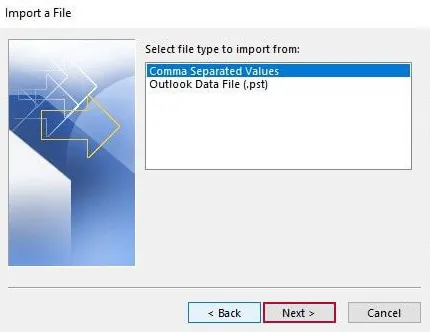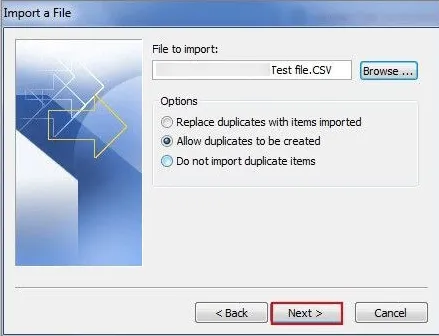An Overview
Saving the emails into local drives is an essential perspective that ensures the security of our data completely. The same will be for the database email client like Lotus Notes. It is a collaborative email system that stores users' data in NSF (.nsf) file format. It permits users to manage and save their emails along with attachments, calendars, contacts, forums, etc. to streamline the workflow.
Why Backup IBM Notes Emails into Local Drive?
Here, we will discuss some reasons that require saving Lotus Notes database emails to the hard drive.
- To shift emails of IBM Lotus Notes to other email clients.
- Also, to access the Lotus Notes data in offline mode conveniently.
- In case of unresponsiveness or inaccessibility, backup will be beneficial.
- Additionally, to secure data from unfortunate loss and unnecessary threats.
- Moreover, saving Lotus Notes data on a hard drive provides extra storage.
Best Ways to Backup IBM Notes Emails into Local Drive
There are multiple manual ways to perform the downloading process of Lotus Notes database items. Also, we have an alternative professional tool. It is a quick and easy solution for Lotus Notes files. The detailed procedure for these methods is discussed below.
Manual Methods to Save Lotus Notes Emails to Hard Drive
We have three manual ways for Lotus Notes Emails to export to an external hard drive. These are as follows:
Way 1: Archive HCL Notes Emails Into Local Drive
- Launch Lotus Notes and select the Actions option on the opening dashboard.
- From the drop-down, opt with Archive and then Create Criteria.
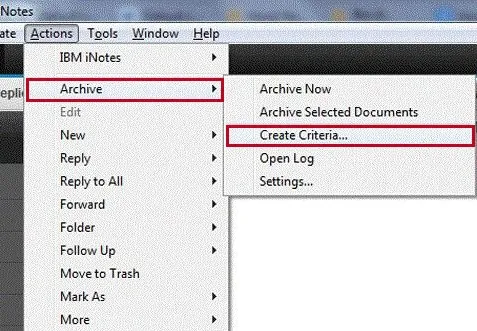
- The Create Archive Criteria wizard opens. Define the name of the archive folder under Specify General Criteria Information.
- Next, check the Enable this criteria option and click on the Selection Criteria button.
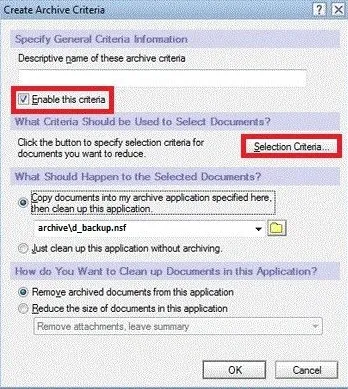
- Here, select the inbox folder from the drop-down and tap Ok.
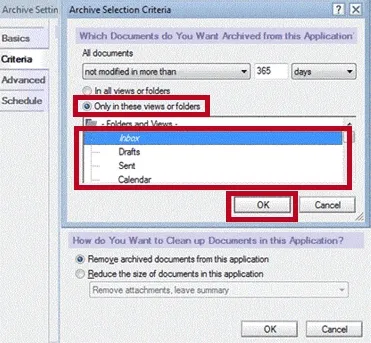
- Further, change the default saving path of the archive folder to download them onto a local hard drive.
- Opt for an option to clean up documents. Subsequently, go to the Schedule tab to assign the days and times for archiving.
- Click the OK button to complete the Create Archive Criteria process.
- At last, to initiate the process, select Actions >> Archive>> Archive Now.
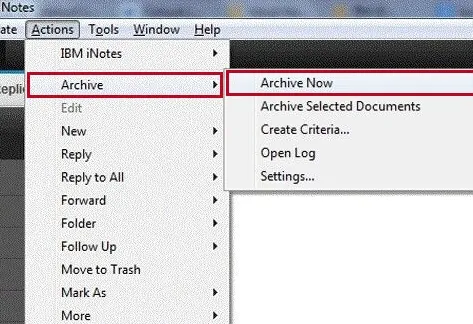
- A message appears on the screen: Do you wish to archive now? Click Ok.
Way 2: Export Lotus Notes into EML/HTML/PDF Format with Outlook
After performing this method, you can Save Lotus Notes to PDF, EML, HTML, or TXT file format swiftly. Furthermore, you can export them to a Hard Drive without worries. Follow the steps given below:
- Open Lotus Notes and move all the emails for a backup into a specific folder.
- Drag and Drop folder emails from the application into the local folder on the system. The emails will be saved into an EML file ( .eml file extension).
- Next, launch Outlook and drag & drop the EML file into it.
- Further, choose the exported EML file and click the File tab. Choose the Save As option and select HTML.
- Now, open the HTML file in MS Word, go with File>>Save As option, and download it into PDF.
The Notes emails are saved into multiple formats like EML, HTML, and PDF. Import them into a hard drive as per your necessity.
Way 3: Method to Export Lotus Notes Into CSV Format
This method involves two stages: Firstly, exporting Lotus Notes to CSV, and then importing CSV to Outlook. After exporting Lotus Notes emails to Outlook, you can save Lotus Notes Emails to a Hard Drive.
Stage 1: Export Lotus Notes Into CSV
- Start the Lotus Notes application and tap on the Mails section.
- Then select the File option and click on the Export.
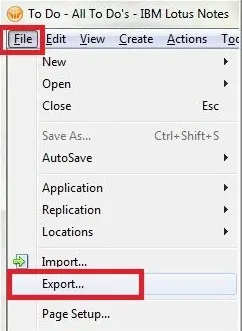
- In the Export Wizard, implement the following steps:
- Select the Saving location for a CSV.
- Pick the Comma Separated File from the drop-down of Save as Type.
- Assign a name to the resultant file and click on the Export button.
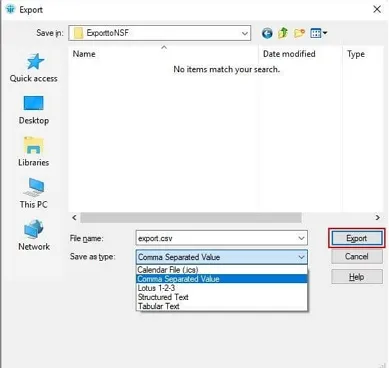
- A CSV Export dialog box appears on the screen. Opt for the appropriate option and click the OK button.
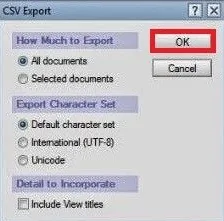
The exported CSV file is downloaded at the chosen location automatically.
Stage 2: Import CSV Into Outlook
- Open MS Outlook and click the File option.
- Go to Open & Export and click Import/Export.
- After that, the Import and Export wizard opens. Select Import from another program or file and click Next.
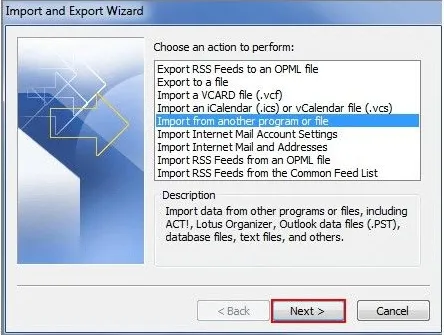
- Subsequently, in the Import a File tab, select Comma Separated Values and tap Next.
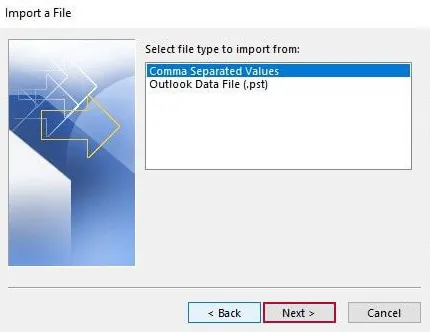
- Afterward, select the Browse button and add the CSV file containing Lotus Notes emails.
- You can also choose the different built-in options and then click Next.
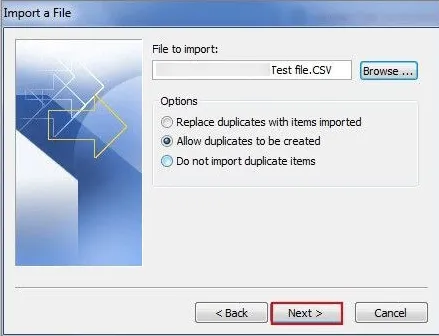
- At last, click Finish to complete the process.
Save Lotus Notes Emails to a Hard Drive Via Automated Software
One of the best methods to save email to a hard drive is to convert NSF into another format. The SysInfo NSF to PST Converter Software is a top-notch solution for Lotus Notes file conversion. It is user-friendly and secure and allows bulk conversion of your NSF files. Moreover, it has some other advantageous features too, that make it a better option over the manual method. These are:
- Allows users to convert Single and Multiple NSF files at a time.
- It is competent enough to save attachments of NSF file emails.
- There are no chances of data loss and offers other advanced filter options.
- Supports all the versions of the Windows operating system like 10, 8.1, 8, 7, etc.
Steps to Backup Lotus Notes Emails Locally
Prerequisite: Installation of Lotus Notes is mandatory.
- Launch the SysInfo NSF to PST Converter Tool on the system and run it.
- Click the Add File or Add Folder button to add the NSF files.
- Further, select the folders from the tree and preview the mail and attachments.
- After that, opt for DOC/TXT/PDF format from the left side menu.
- Select the inbuilt features of the software, such as Remove Duplicate, Folder Name, etc.
- Subsequently, click on the Destination Path button and assign the saving location.
- At last, tap the Convert button to initiate the backup of NSF items into the chosen format.
Conclusion
In this blog, we discussed complete solutions to save Lotus Notes emails to Hard Drive with Attachments. You can choose either a manual or automated solution as per your preference. In addition, we also checked out some common reasons behind the backup of Lotus Notes emails into the hard drive. Hope it helped you out!