- Sysinfo
- Gmail Backup Tool
- Generate App Password
A third-party app password for Gmail is a special 16-digit password that allows external applications to access your Gmail account securely. This password is essential when using tools like Gmail Backup Tool to backup your emails and data. To use this password, you must ensure two-step verification is turned on. These steps enhance your account's security while allowing trusted apps to connect without exposing your primary password. Let us explore various security measures of Gmail.
Using 2-Step Verification, you can add an extra layer of security to your Google account. Before generating the App password, it must be turned on. If it is already enabled, you can jump to the Generate app Password steps. Follow the steps below to turn on two-step verification:
Step 1: Open Gmail and log in with the required Gmail credentials.
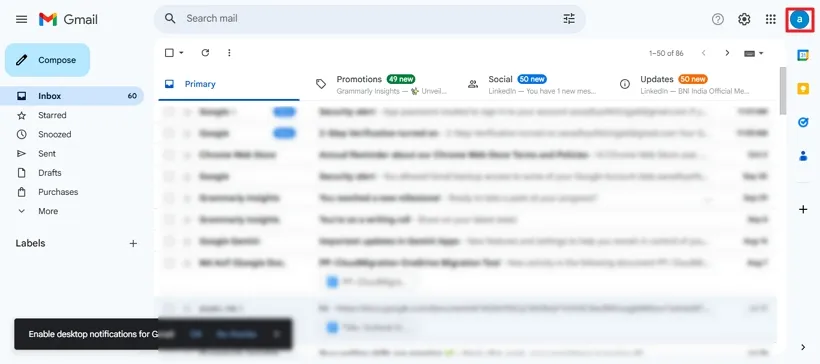
Step 2: At the extreme right corner, you will find your Account icon, click on it, and opt for Manage your Google Account.
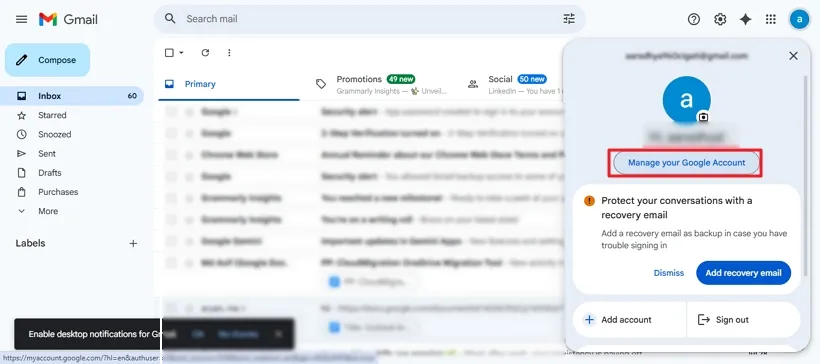
Step 3: Now, you will find this Google Account page on your screen. Select the Security option from the left panel.
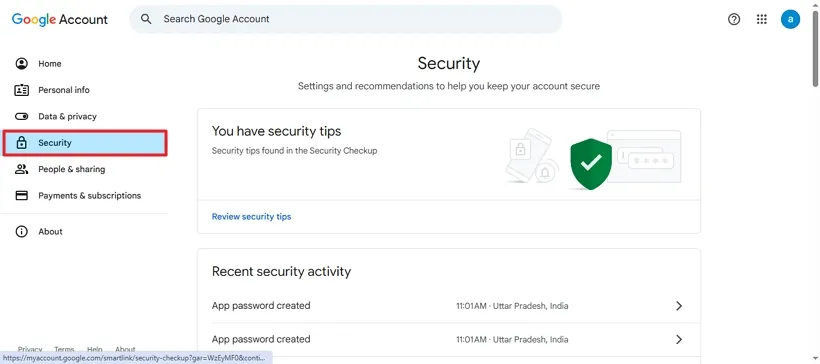
Step 4: In the Security wizard, scroll the page and go to Signing in to Google, and click on the 2-Step Verification.
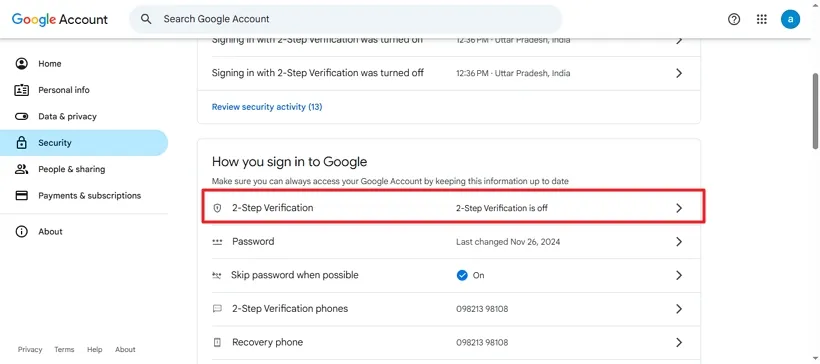
Step 5: Enter your Gmail account password and click Next.
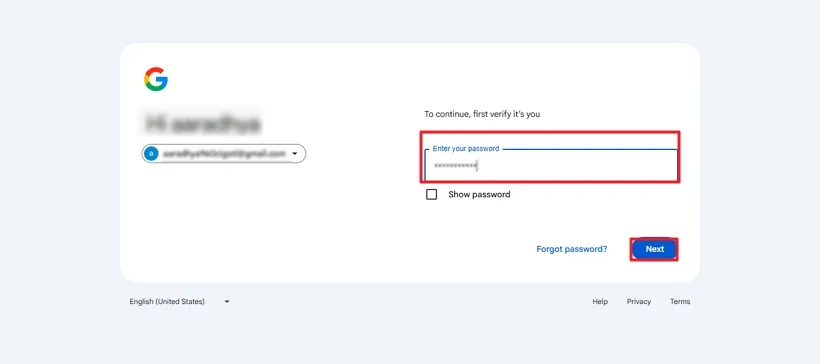
Step 6: Now, input your phone number connected to the Google account to get the verification code. Tap Send.
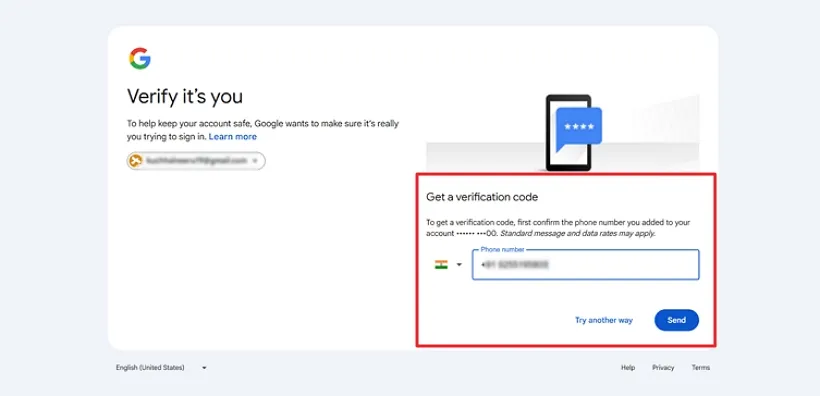
Step 7: Enter the code received on your mobile and click Next to proceed.
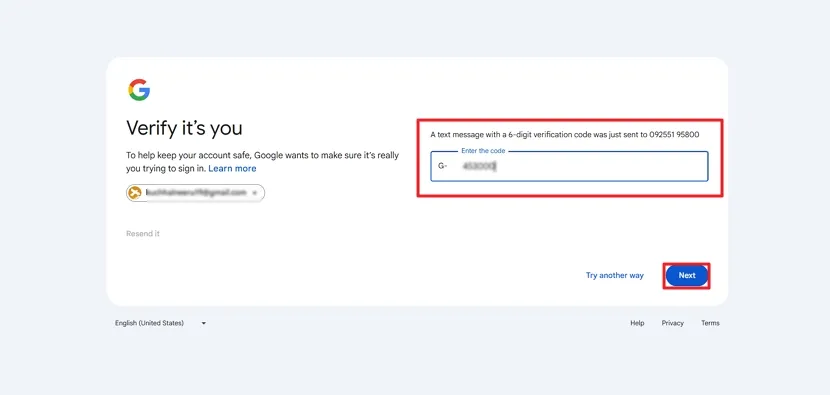
Step 8: Finally, press Turn on 2-step verification to enable it. Tap Done.
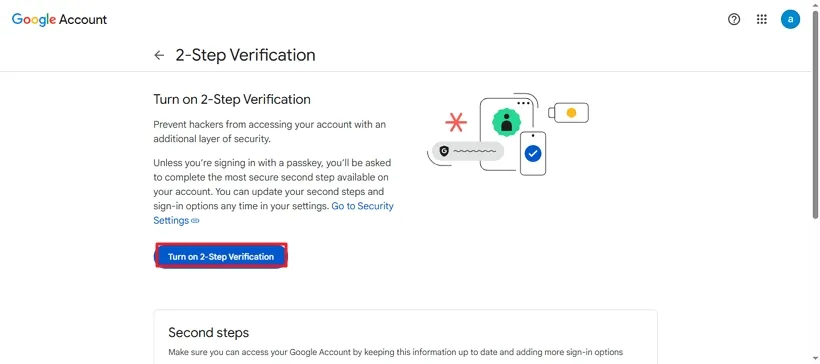
Note: If you are using the SysInfo Software, then your two-step verification needs to be on because to sign your Gmail account in the software, you have to enter the third-party app password.
An App Password is a 16-digit passcode that provides third-party software or devices to access the Google Account. Follow the steps below to create an app password:
Step 1: Log in to your Gmail Account and click on the Manage your Google Account option.
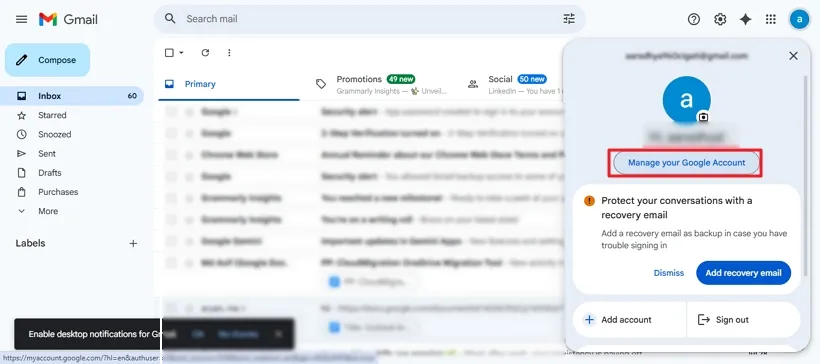
Step 2: In the search Google account pane at the top, type “App Password” and click Enter.
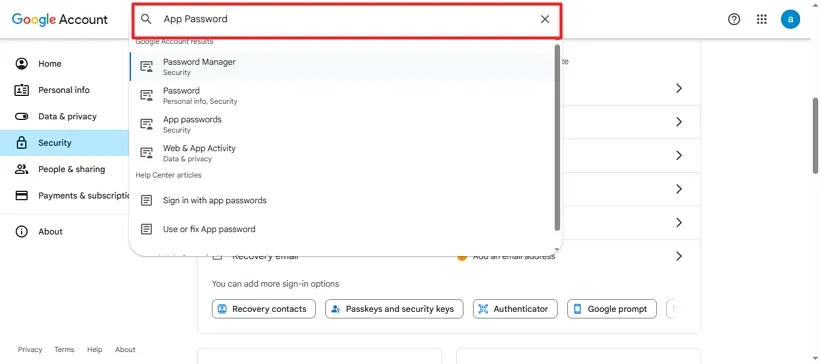
Step 3: Then, select your Application as shown below and click on the Create Button.
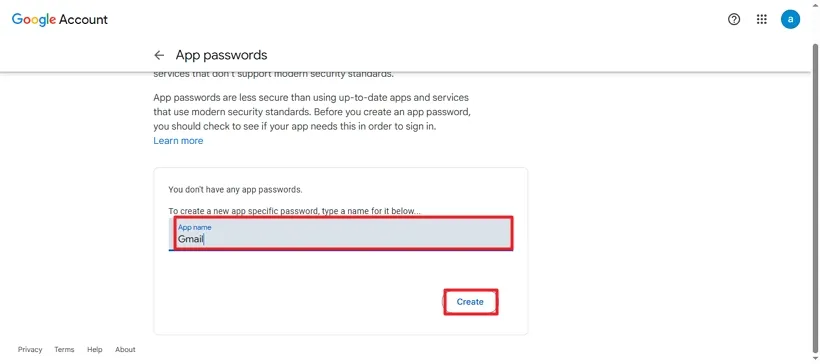
Step 4: Your 16-Characters third-party App password will be generated. Copy and paste it into your clipboard and click Done to use it in the desired software.
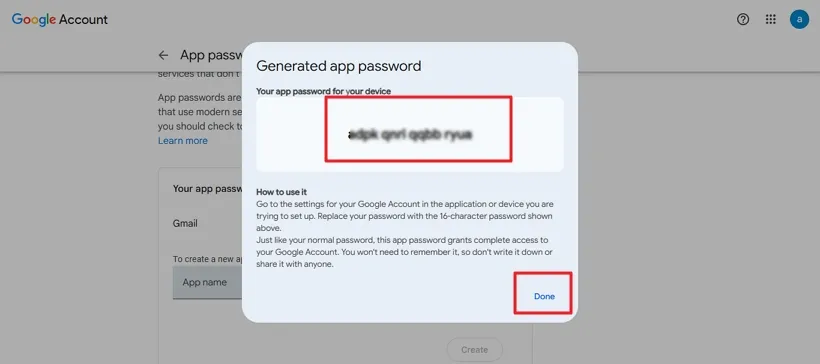
Step 5: Start your Gmail Backup Tool, and when prompted to enter, type the email address and respective app password created above.
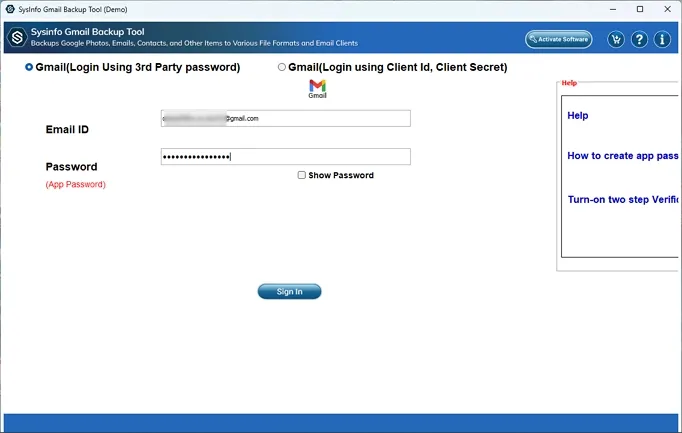
A third-party app password is crucial for securely accessing your Gmail account with external tools. Always prioritize secure methods to protect your Gmail account while utilizing the needed tools. Follow the procedure to create an app password for Gmail and use it with any of the specific software where you wish to log in to Gmail without difficulties and security concerns.
Related Articles
How to Export Yahoo Mail to PST File Format? How to Migrate Yahoo Mail to Office 365 Account Easily? How to Change Yahoo Email Address? How to Setup Yahoo Mail in Outlook Email Client? How To Export Gmail Emails To PDF? How to Export Yahoo Emails to Computer? How to Save Gmail Emails with Attachments to the Hard Drive?