Users generally query, “How can I download my Gmail emails as a PDF?” If you are one of those users too, trying to find the right ways to export your Gmail emails. Then, explore this blog to solve your query. Here, we will learn the free procedure and a Gmail Backup Tool to export Gmail emails to PDF. Additionally, we will also discuss the benefits of saving Gmail emails to the local system. So follow this blog to the end.
Gmail is a handy email option. It allows users to communicate on the web easily for personal or business purposes. Gmail provides different feature options for managing emails but requires an Internet connection to work. Also, it is easily compatible with other email clients like Outlook, Thunderbird, Yahoo, etc., and allows to share data. However, it isn't entirely secure and some unexpected factors can cause data loss.
On the other hand, PDF is a file format to read, edit, view, and share documents. It is stored on the local system with (.pdf) extension. PDF stores information in an organized manner within the proper layout and has many advanced formatting options. It allows to store text, images, graphs, hyperlinks, and more. Also, it has a password encryption feature and can easily be printed. Thus, it is the best format for saving backup copies of messages.
There are many benefits of converting Gmail emails to PDF format. Some significant reasons to do so, are as follows:
There are different ways to save Gmail emails as PDFs on your system. Here, we will discuss manual methods and a professional tool for the migration process. You can explore all the ways and then choose one as per your requirement. We will ensure your query is solved accurately and your emails are transferred without any loss. Now, let’s move further to understand the detailed procedure for these methods.
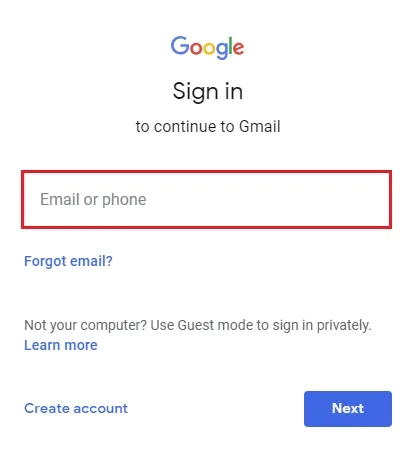
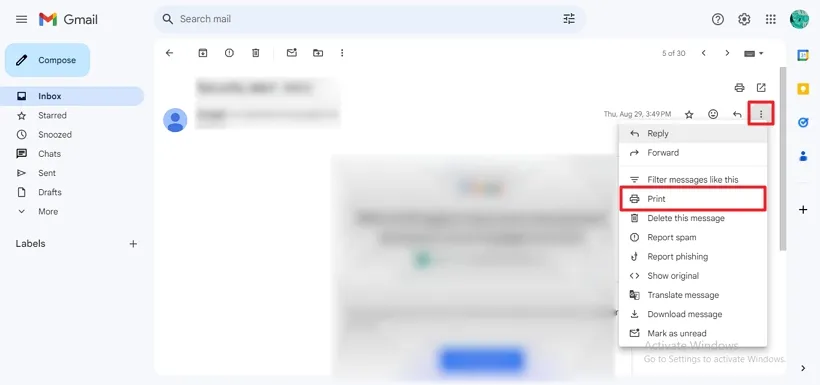
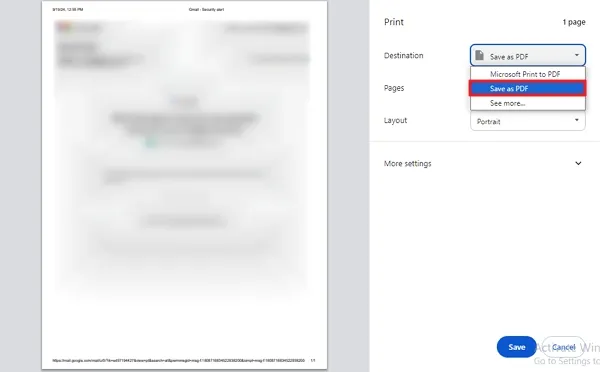
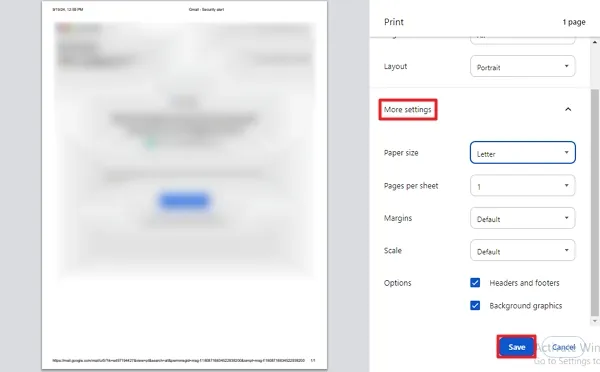
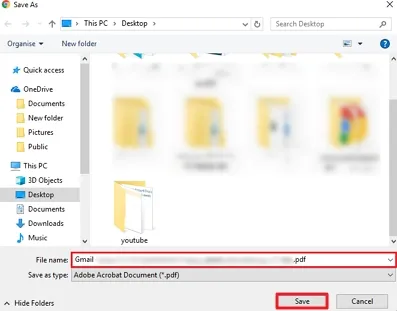
Note: With the help of the above procedure, users can only transfer Gmail emails to PDF one by one. It does not support bulk transfer. If the user wants to export in bulk, then they have to try a professional way to export Gmail emails.
Gmail backup is a good option during data loss and SysInfo Gmail Backup Tool is the best backup solution. It allows you to backup all Gmail emails and documents at once. It’s a complete solution to download Gmail to PST, MSG, EML, EMLX, TXT, and many other formats. A user can also export Google emails, calendars, contacts, PPTs, etc. directly to Yahoo, Thunderbird, Outlook, and other email clients. Here, are some eminent features of this tool:
Steps to Download Gmail as PDF
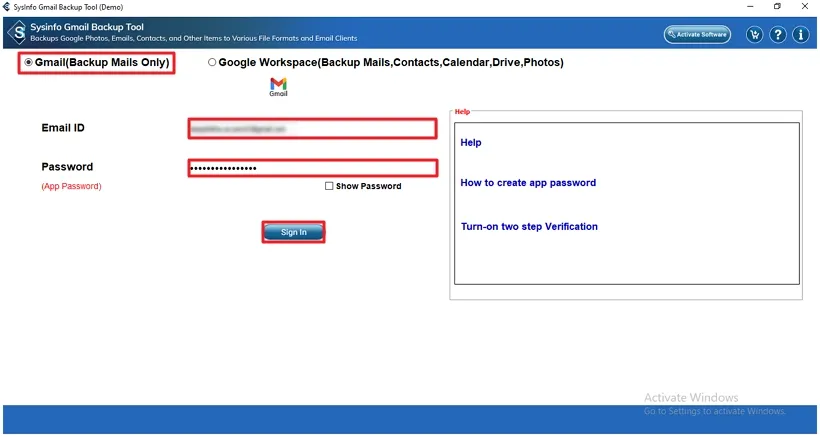
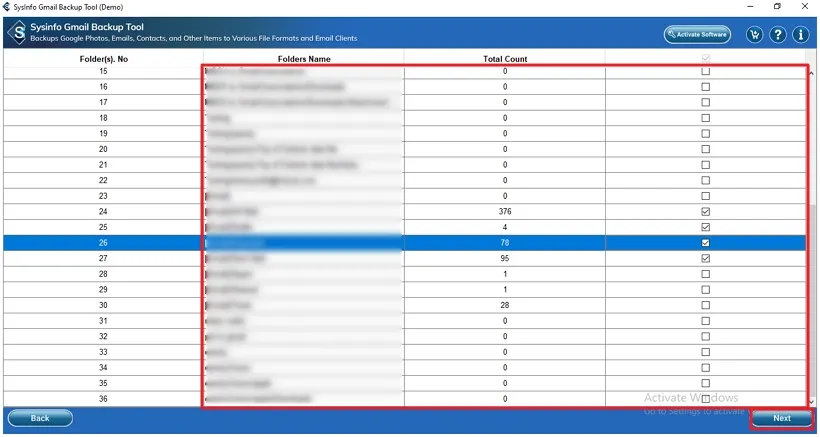
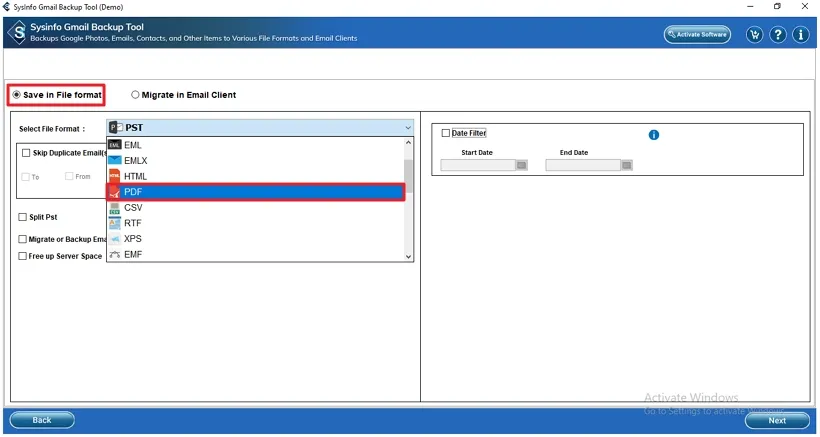
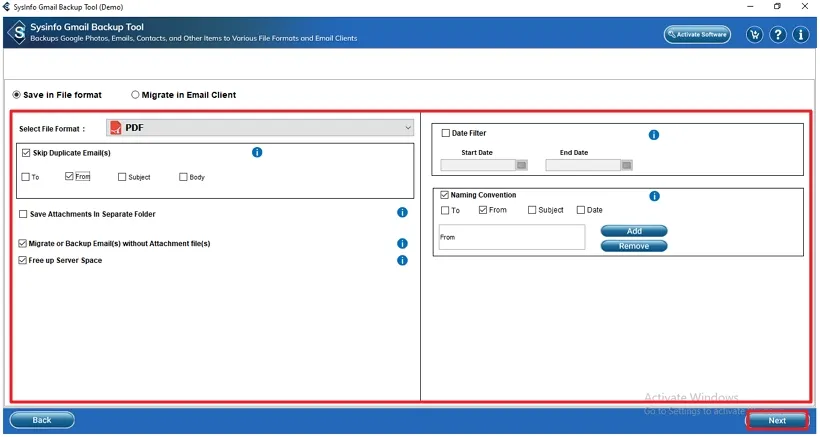
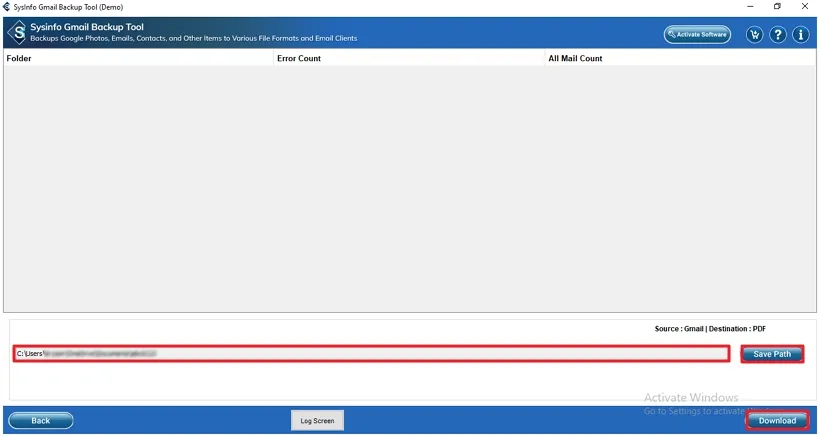
In this blog, the user will find complete solutions to export Gmail emails to PDF files stepwise. We have explained an automated tool and manual method in detail. However, the manual way has its limitations. Therefore, for quick and secure transfer, use the Gmail Backup Tool. It will get rid of your problems related to Gmail Backup in just no time.
Q1. How can I export Gmail emails to PDF?
Ans. To export Gmail emails to PDF, follow these steps:Q2. How do I export Gmail data to PDF on Win 11?
Ans. Exporting Gmail data to PDF on Windows 11 is a very easy task with the SysInfo Gmail Backup Tool. It allows you to backup all your emails, contacts, calendars, and more without restrictions. This tool can convert into different file formats and transfer data to various email clients, in bulk too. It is a secure, flexible, and reliable software for all the latest and previous versions of Windows.Related Articles
How to Export Yahoo Mail to PST File Format? How to Migrate Yahoo Mail to Office 365 Account Easily? How to Change Yahoo Email Address? How to Setup Yahoo Mail in Outlook Email Client? How To Export Gmail Emails To PDF? How to Export Yahoo Emails to Computer? How to Save Gmail Emails with Attachments to the Hard Drive?