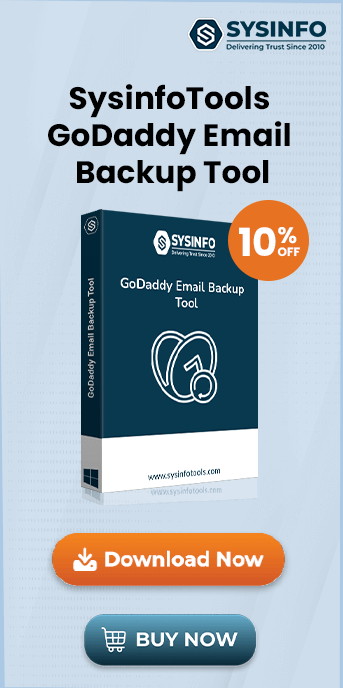The synchronization of your GoDaddy email with Outlook can sometimes be disrupted due to a variety of technical issues. This might be due to misconfigured settings, unstable internet connectivity, or software conflicts. If a user encounters such an issue, finding the right method to get this fixed is a challenge. Therefore, here is a guide to underline the causes and offers step-by-step troubleshooting methods to resolve the problem. Try different manual troubleshooting methods mentioned below. However, when manual fixes prove ineffective, advanced tools like the SysInfo GoDaddy Email Backup Tool provide an efficient alternative to ensure uninterrupted email access.
GoDaddy Email is an American internet domain registrar and web hosting company, and it is considered to be the top-rated email client in the world. But sometimes, as a GoDaddy user, you might face a GoDaddy email not working with Outlook, especially when you are using Outlook 2016.
What is the “GoDaddy Email Not Syncing with Outlook” Error?
This error occurs when your GoDaddy email account fails to synchronize properly with Microsoft Outlook, leading to issues such as missing emails, delayed synchronization, or an inability to send and receive messages. It is commonly caused by incorrect configuration settings, network issues, or software conflicts.
Reasons for GoDaddy Email Not Syncing With Outlook
Several factors can lead to this issue. Here are the most common ones:
- Incorrect email settings: Incorrect POP/IMAP or SMTP settings can disrupt syncing.
- Invalid credentials: Possibly you are entering an incorrect username or password.
- Internet instability: A weak or unstable connection can hinder syncing as well.
- Software issues: Another significant cause can be Outdated or corrupted Outlook files.
- Firewall or antivirus interference: Sometimes, security software can also block synchronization.
- Server mismatch: If you are using incorrect server names or port numbers.
Impact of the Error
This issue can lead to communication delays, reduced productivity, and difficulty in accessing critical emails. For businesses, it might also result in lost opportunities and client dissatisfaction.
There are some common reasons behind GoDaddy email not syncing with Outlook. Now, we will be discussing some troubleshooting procedures to help you get rid of the issues. There are just a couple of fixing steps.
How to Fix: GoDaddy Email Not Syncing with Outlook 2016/2019/2011
Below are step-by-step instructions to troubleshoot and resolve the GoDaddy Email Syncing issue manually. Some of the most common methods that users try are:
- Verify Your Internet Connection: Ensure you have a stable and fast internet connection. Restart your router if needed.
- Update Outlook to the Latest Version: Outdated software can cause compatibility issues. Update Outlook to the latest version by following these steps:
- Open Outlook.
- Go to File > Office Account.
- Update Options > Update Now.
- Disable Firewall and Antivirus Temporarily: Security software may block synchronization. Temporarily disable it and check if the issue is resolved.
If none of these methods help in resolving the GoDaddy Email Not Syncing With Outlook error, proceed further.
Check and Configure POP/IMAP Settings
Below mention, steps define the way by which you can manually configure your Workspace Email account settings in Outlook 2016 (Windows):
- Open Outlook and Sign In with the required credentials.
- Click the File option on the taskbar and choose the Add Account option.
- On the opening wizard, enter your GoDaddy email address.
- Click on the Advanced option and check the Let me set up my account manually.
- After that, click on the Connect button.
- On the next pop-up tab, select POP and IMAP and click on it.
- After that, enter your Workspace Email address password and click Connect.
- At the POP and IMAP Account Settings screen, confirm or update settings details.
- After that, click on the More Setting button.
- Here, open the Outgoing Server. Check ‘My outgoing server (SMTP) requires an authentication’ option.
- Then open the Advanced tab. At the Advanced wizard, enter the Incoming Server (IMAP) and Outgoing Server (SMTP) details under Server Port Numbers:
- Now, click on the OK button to proceed to further steps.
- Finally, tap on the Next button to complete the email setup process.
|
User Information
Your Name: Molly Coarj Email address: owner@example.com |
|
Server Information
Account Type: IMAP Incoming server: Enter pop.secureserver.net or imap.secureserver.net Outgoing server: Enter smtpout.secureserver.net |
|
Logon Information
User Name: Workspace email address Password: Workspace email address Password |
| For Incoming Server (POP) | 995 | SSL |
| For Incoming Server (IMAP) | 993 | SSL |
| For Outgoing Server (SMTP) | 465, 587 | SSL |
After setting up your workspace email in Outlook, send yourself a test email from your webmail to verify. Moreover, if Outlook 2016 still cannot verify your account information, you can go through with the expert solution.
Repair Outlook Data Files
If Outlook files are corrupt, you can also try repairing Outlook. Follow the procedure below:
- Open Control Panel > Programs and Features.
- Select Outlook and click Repair.
- Follow the on-screen instructions to complete the repair process.
Alternatively, use the SysInfo PST Recovery Tool to recover and restore Outlook data before you completely lose them.
However, if you are not satisfied with these procedures, you better switch to professional and dedicated software. Backup and sync GoDaddy emails hassle-free with the suggested tool further.
Best Solution to Fix GoDaddy Email Not Syncing With Outlook
To Fix the GoDaddy email not working with Outlook issue, you can directly use the SysInfo GoDaddy Email Backup Tool. Simply, download this tool and export your GoDaddy mailbox emails into PST file format. The software is exclusively designed to complete the whole backup process in a few steps. In addition, it also allows users to save and export GoDaddy emails into PST, PDF, CSV, MBOX, Gmail, Office 365, Thunderbird, etc. Whether you use the latest or old version of Windows OS, it is feasible for all.
Working Procedure of the Expert Solution
- Firstly, download and install SysInfo GoDaddy Email Backup Software. Run the software as an administrator.
- Sign In with your GoDaddy Workspace email address and password.
- Select the folders from the left panel, preview them, and click Next.
- Now, choose PST format from the Save/Backup/Migrate As field.
- Choose the filter options if necessary, like duplicate remover, date filter, etc.
- Now, click on the Convert button to backup GoDaddy emails into PST.
- Lastly, you can also download the migration report.
Later, import PST to Outlook, using the Import/Export feature. You can test these steps using our free demo tool, before purchasing.
Also, you will find the following functionality of the tool:
- Remove Duplicate Mail, to delete repetitive emails from selected GoDaddy mailbox folders.
- Maintain the Folder Hierarchy option to preserve the original structure of folders.
- To delete the emails from GoDaddy Workspace after taking a backup, use Free Up Server Space.
- Option Skip Previously Migrated Emails to skip the previously backed-up emails.
- To backup only emails from selected folders, you get the Migrate/Backup Emails Without Attachments Files option.
- The Date Filter feature allows you to backup workspace emails into a specific date range.
- Assign the resultant folder name by checking the Custom Folder Name.
Conclusion
To troubleshoot this, GoDaddy email not syncing with Outlook is not a straightforward process. You need to check and update the POP & IMAP settings of Outlook to fix it successfully. Therefore, to perform the simple migration of GoDaddy emails into Outlook, you can use the simple GoDaddy Email Backup Tool. It can transfer your GoDaddy IMAP mailbox emails directly into Outlook.
Frequently Asked Questions
Q1. Why is my GoDaddy email not working with Outlook?
Ans: Your GoDaddy email not working with Outlook could be due to incorrect settings, outdated software, or security software interference. Therefore, double-check your POP/IMAP settings, update Outlook, and ensure your firewall or antivirus is not blocking the connection.Q2. Can I fix the GoDaddy email not syncing with Outlook manually?
Ans: Yes, you can fix this issue manually by verifying your internet connection, updating Outlook, and ensuring the correct server settings. If these methods fail, consider using the SysInfo GoDaddy Email Backup Tool for a reliable solution.