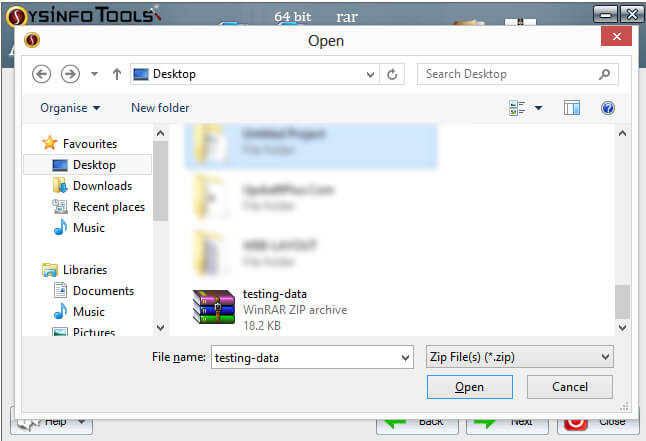Recover data from corrupted Archive files Using SysInfo Archive Recovery
On the launch of Archive Recovery Software, it provides you options to select the archive file type. Select the particular file from Zip, Rar, Tar, Tar.GZ, 7Zip. Press Next button to proceed.
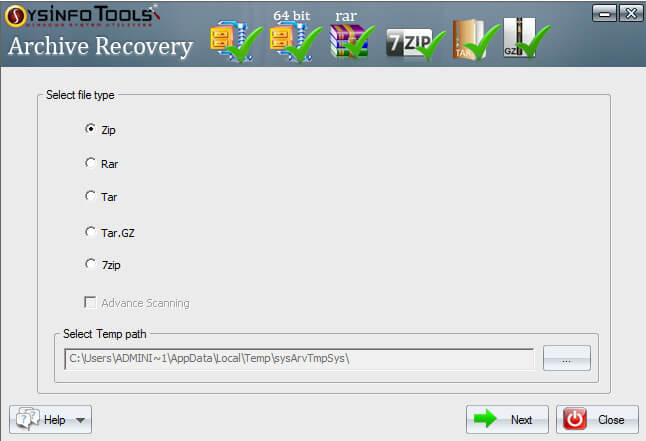
Now, check from one of the two options to select Archive file; “Single file” to recover one file at a time, and “Multiple file” for batch recovery of files.
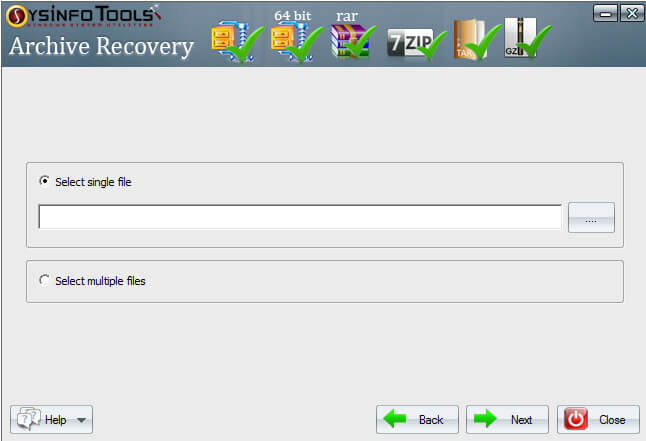
If moving forward with the single file selection, choose the archive file from the system and click open.
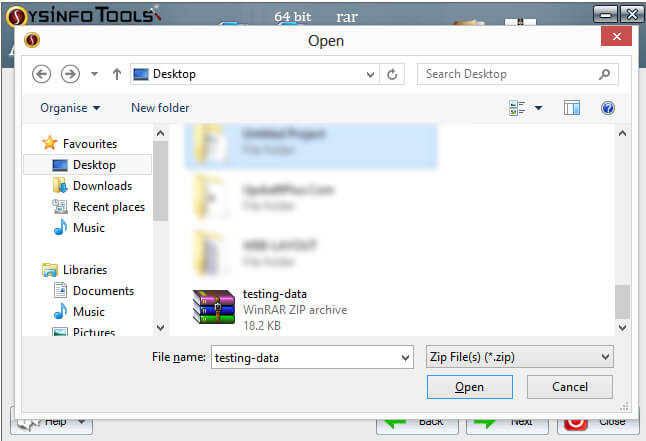
After file is added in the application, click on Next button.

The next window shows you the preview of data files within the archive file. To extract or save files, make the selection of file(s), click Next.
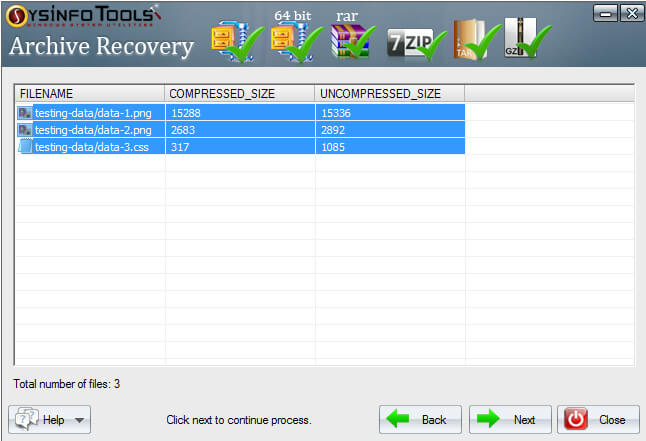
You can either save the data in the original file or save them as a separate or new folder. Check any from the two options and press the browse button.
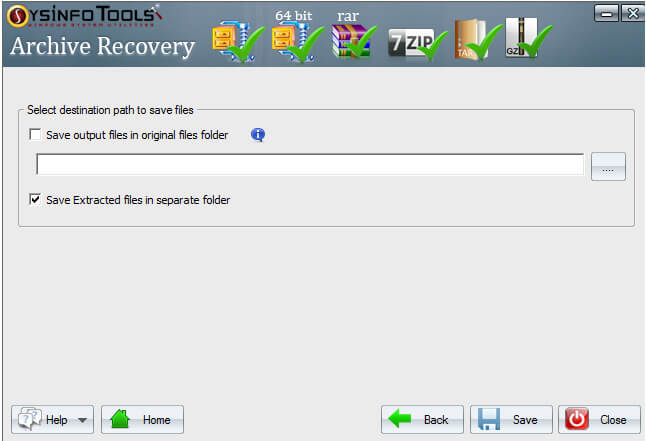
Choose the destination path to save the extracted files and name the folder. Click Ok. And press on Save Button.
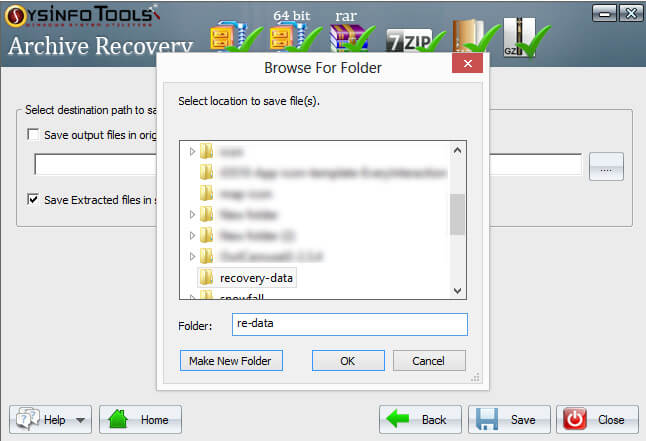
After completion of saving process, click on Ok button from the alert window.
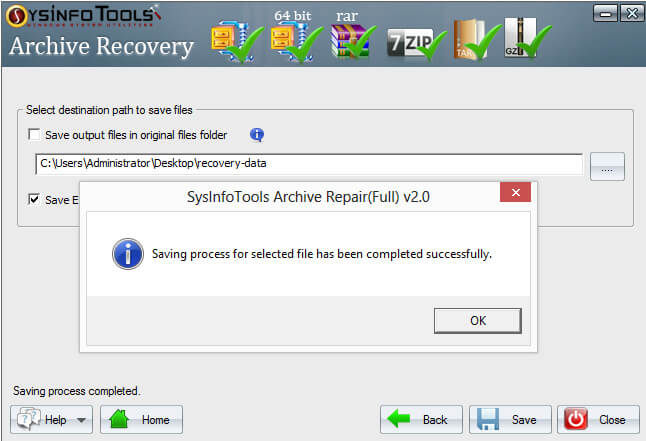
Complete Software Documentation
Minimum System Requirement
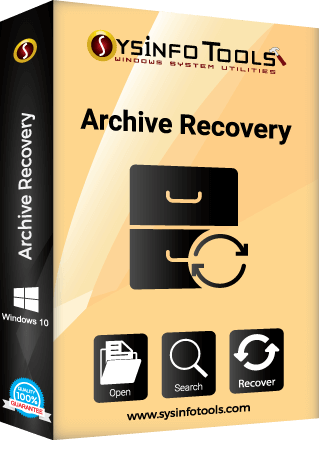

What is new in this version?