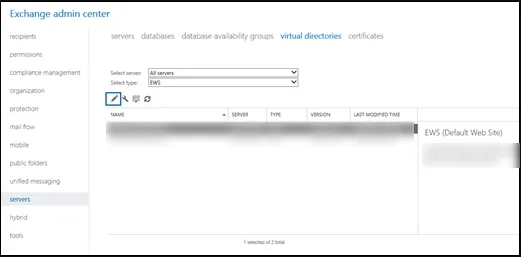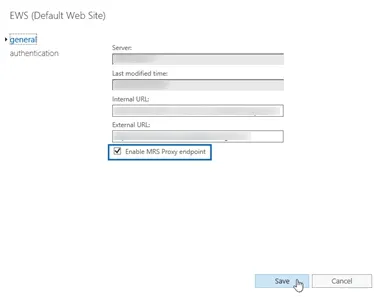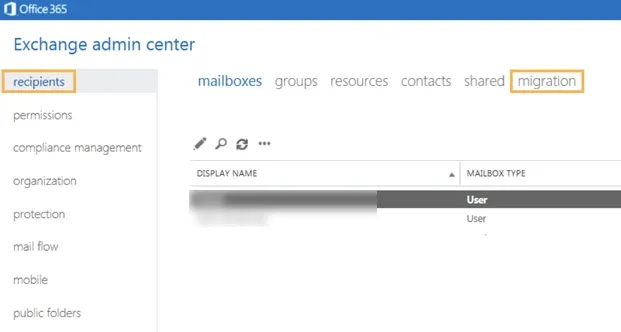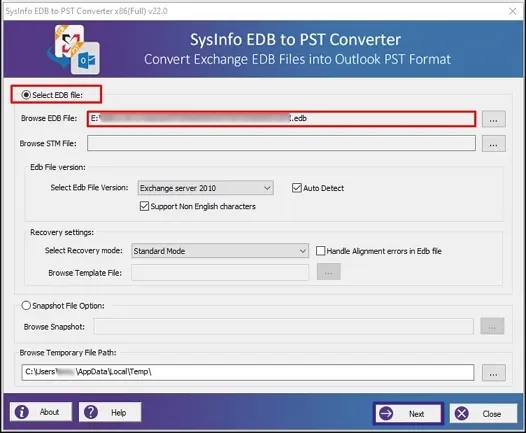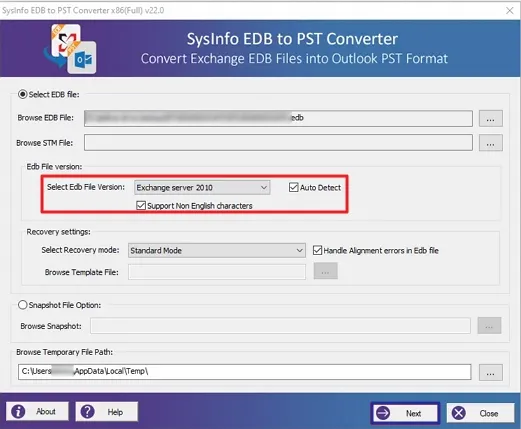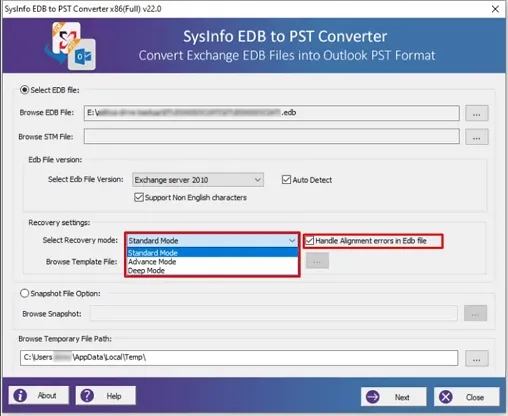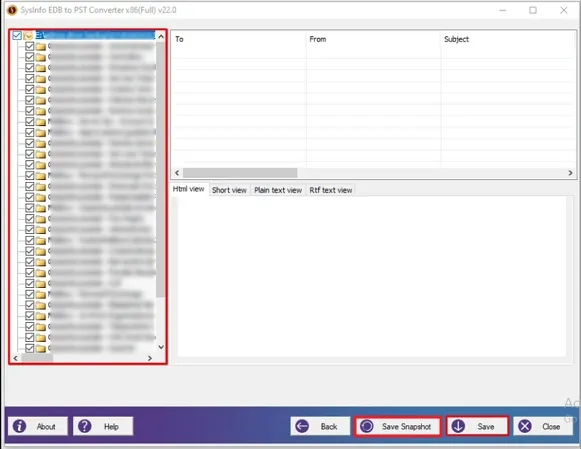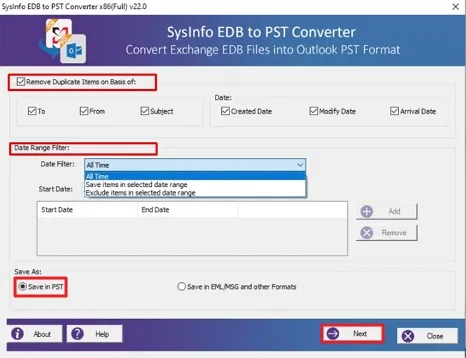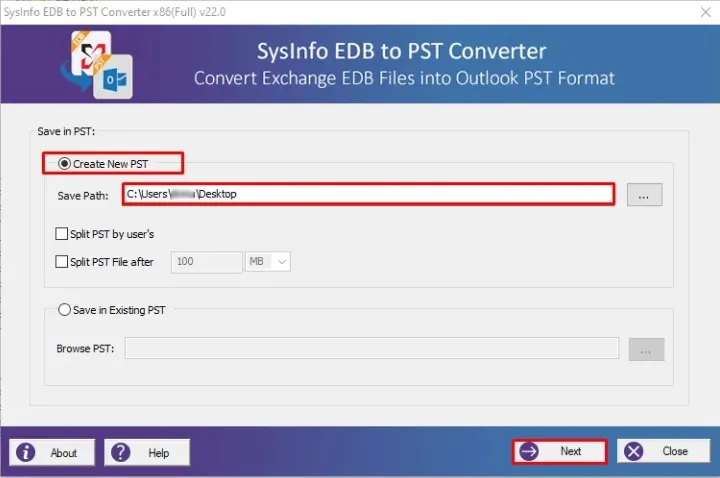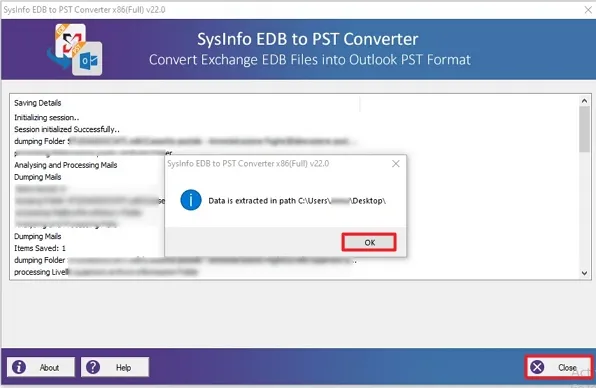Exchange Server vs Office 365 - Difference
| Exchange Server |
MS Office 365 |
| Microsoft Exchange Server is a self-hosted system that manages the mailboxes, contacts, and calendars of different account users. |
Microsoft Office 365 is a popular cloud-based platform that contains Microsoft Office tools as well as other useful applications. |
| Many small, medium, and large organizations and email providers use Exchange for home and personal accounts. |
Office 365 stores everything on the cloud. So, you can easily access your business data from anywhere on any device at any time. |
| It stores files in EDB (electronic database) format. |
It stores files in multiple formats on the cloud. |
Reasons to Migrate Exchange Server to Office 365
Microsoft Office 365 first came into being in 2011. Since then, migrating business emails and other information from Exchange to a cloud-based platform has been the most frequent migration. Below are a few key features of Microsoft Outlook 365:
- It helps control the overall cost and gives financial flexibility to the company.
- Allows team to work remotely, i.e. from anywhere on any device at any time.
- Streamline the workflow and also has a subscription-based payment option.
- Also, Office 365 has the smartest communication and collaboration tools.
- Moreover, it has built-in tools for anti-spam and malware protection.
- The security features provided by Office 365 are highly reliable and robust.
There are many more such reasons that make Office 365 advantageous over Exchange Server. Now, in the following section, let’s learn more about its methods.
How to Migrate Exchange Server to Office 365?
Migrating data from Exchange to Office 365 is a challenging task for Exchange administrators. Although Microsoft Office 365 has Exchange Online, it does not support EDB file format. Therefore, you can neither export the EDB file nor any of its data directly to your Office 365 account. But with the right tools and methods, you can achieve it successfully. Here, we will discuss a manual method and a professional solution to migrate EDB files.
Method 1: Exchange Hybrid Migration
Since this process is a bit lengthy, it is divided into multiple steps. You need to perform every step one by one.
Step 1: Endpoint Creation
Create an endpoint to establish a connection for the Exchange Server running MRSProxy. It will help you perform remote migration.
Step 2: Enable Proxy Service
Generally, MRSProxy is enabled by default in Exchange Server. But if it is not, follow the steps below:
- Open the Exchange Administration Center (EAC) and go to the Servers.
- Select the EWS virtual directory you want to configure > Edit.
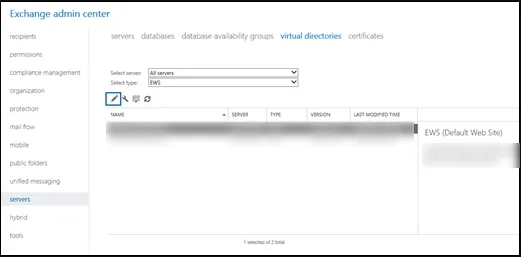
- On the EWS (Default Web Site) window, click the General tab > checkbox Enable MRS. Click Save >> OK.
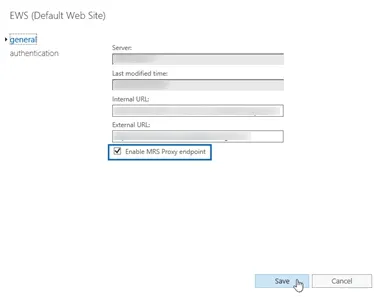
Step 3: Use the Exchange Administration Center (EAC)
The Remote Migration wizard in the Exchange Administration Center allows to move the EDB mailboxes. It will migrate from Exchange Server to Exchange Online and vice versa. Follow these steps:
- Open the Exchange Administration Center and navigate to Office 365. Then click Recipients > Migration.
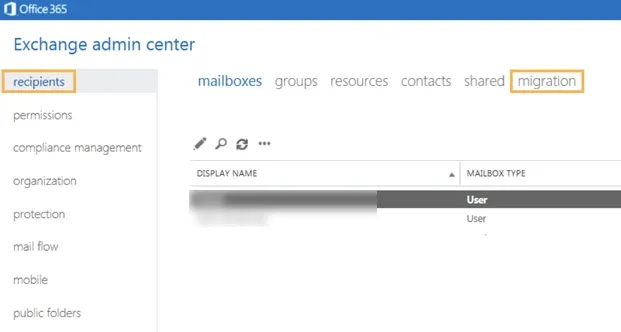
- Now, click Add > Migrate to Exchange Online.
- The Select a Migration Type window opens. Select the option Remove Move Migration and click Next.
- In Select the Users window, click Add + > On-Premises User. Then, click Add > OK > Next.
- The Enter the Windows User Account Credential window appears. Provide the admin account’s credentials and click Next.
- In Confirm the Migration Endpoint, check whether the fully qualified domain name for the desired Exchange Server is listed or not.
- Next, in Move Configuration, enter the name in the New migration batch name.
- Subsequently, ensure the option “Move primary mailbox along with the archive mailbox if one exists” is selected.
- Further, click Start the Batch, and select one recipient. Make sure the “Automatically start the batch” option is selected.
- At last, click the checkbox “Automatically complete the migration batch” and then click New.
Step 4: Remove Batches
- Again open EAC and navigate to Office 365. Then click recipients > migration.
- The Completed Migration Batch option appears. Click it and hit Delete.
- Finally, click Yes to confirm.
Step 5: Re-enable Outlook Web App
Re-enable the Outlook Web App (OWA) to get offline access. While migrating the mailboxes from Exchange to an Office 365 account, reset the Offline access setting in the browser. It enables you to use Outlook on the web offline.
Drawbacks of the Exchange Hybrid Migration Method
- It can only be used with Exchange Server 2010 and later versions.
- This method is lengthy, complex, and requires technical knowledge.
- Every step must be completed to avoid data loss or errors.
Professional Solution to Migrate Exchange Server to Office 365
We know that it is difficult to directly migrate EDB files to Office 365. Therefore, we must first convert them to PST for easy access. I recommend you go for an automated solution and try the EDB to PST Converter Tool. It contains an intuitive user interface so any novice user can use this software. It has other features too, that make it unique, such as:
- You can select single as well as multiple EDB files of any size at a time.
- Using this software, you can convert EDB files into different file formats.
- It supports EDB files created by all versions of Microsoft Exchange Server.
How to Import EDB to Office 365?
- Launch EDB to PST Converter on your system as an administrator.
- Next, in the open window, select the EDB file that you want to import.
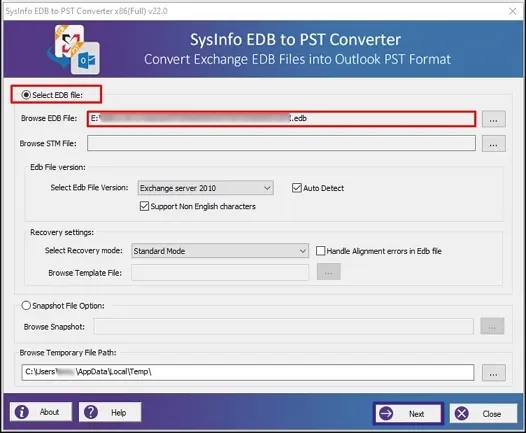
- Now select the EDB file version. There are two ways: either let the software detect the EDB file version or manually select it.
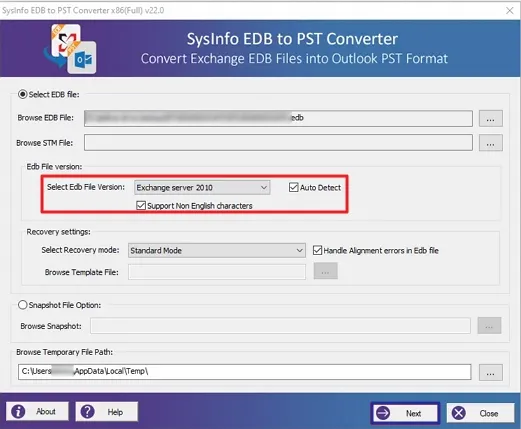
- In case the EDB file is corrupted, select the recovery modes. Also, use the “Handle Alignment errors in EDB file” feature.
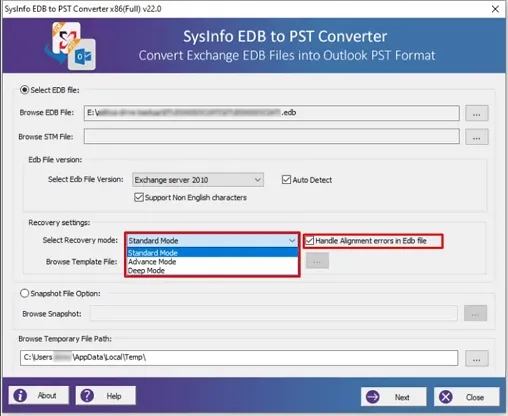
- Preview scanned EDB files and click Save to import EDB to Office 365.
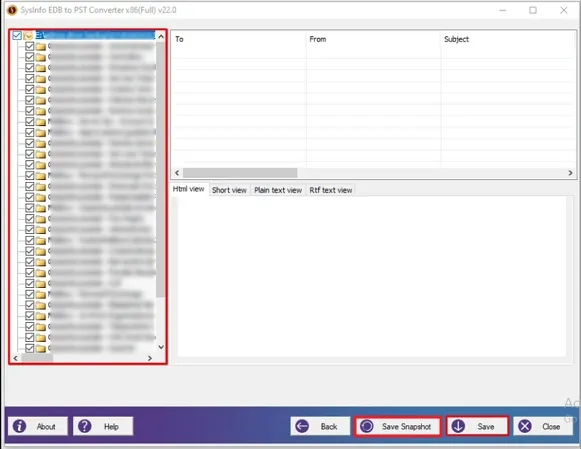
- Subsequently, select Save in PST to import EDB, apply filters, and click Next.
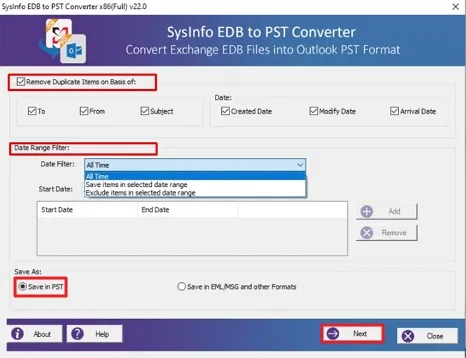
- Afterward, to create a new PST, click the Browse button to select the destination path. Click Next to initiate the process.
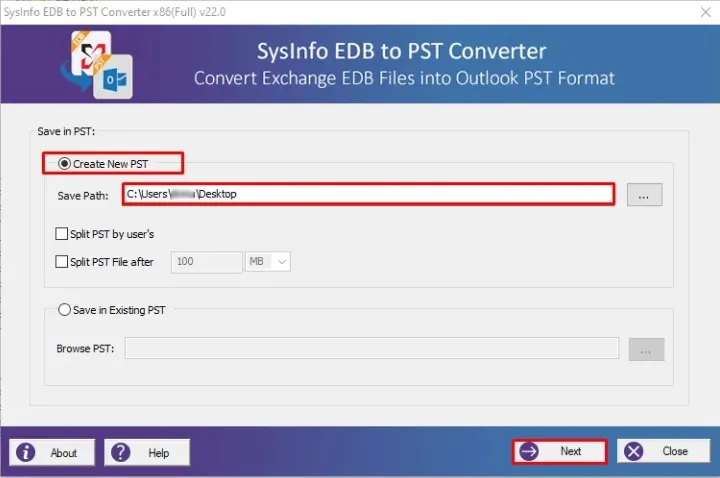
- It may take some time, depending on the size of your Exchange mailbox. Once the migration process is completed, click OK.
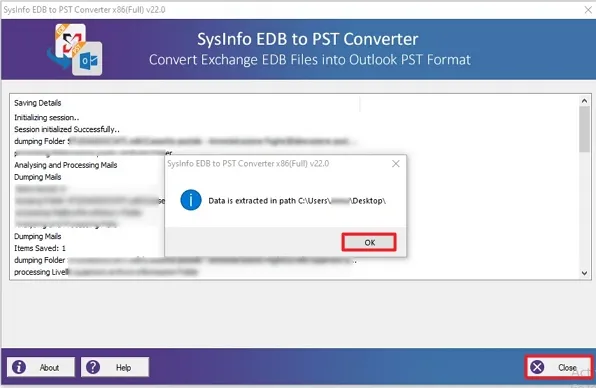
Conclusion
The article has nicely explained how to migrate Exchange Server to Office 365 step-by-step by using different methods. The Hybrid Migration method is a free way that help migrate your mailboxes from Exchange to Office 365. But if you are looking for an easy and automated solution, consider using a professional tool. It is expert-recommended, reliable, and secure. Moreover, finishes the task within no time.
Frequently Asked Questions
Q1. How do I import EDB to Office 365?
Ans- To do so, we need to convert EDB files to PST. Follow the steps below to import EDB files to Office 365 in just a few steps:
- Launch the EDB to PST Converter Tool and run it.
- Next, add the Exchange EDB file to convert. In addition, choose the mode of recovery and click Next.
- Preview the emails, select files to export from the server, and hit Save.
- Select PST as a format to save. Apply optional filters and click Next.
- Subsequently, specify the destination to save and click Next. Then, click OK.
Q2. How can I Import mailboxes from EDB to Office 365 on Windows 11?
Ans- You can try manual methods to import EDB to Office 365 on Windows 11. However, they are complex and take a lot of time. Also, they are not secure enough. Instead, you can use the EDB to PST Converter software for quick and safe import of your mailboxes. It is highly compatible with all system versions, including the latest Windows 11. Furthermore, you can locate, edit, and share EDB files in Outlook easily.