Are you looking for a way to export email messages from Mozilla Thunderbird to Outlook? You have come to the right place. In this article, we will discuss how to export emails from Thunderbird to Outlook. We will share two solutions here – the manual solution (step by step) and a professional MBOX Converter. But before that let’s understand more about these email clients and the need for conversion.
| Mozilla Thunderbird | Microsoft Outlook |
|---|---|
| Thunderbird is an open-source email client that provides you with several features, such as email management, themes, extensions, quick search, and much more. | Outlook is not just an email client. It works as a personal information manager provided by Microsoft that handles all kinds of email communications. |
| Supports MBOX (MailBOX) file format. | Supports PST (Personal Storage Table) files. |
| Mozilla Thunderbird is a freeware tool, so no cost is involved in using it. However, this application is not suitable for collaborations within large organizations. | Large organizations integrate Microsoft Outlook with Exchange and SharePoint servers so that employees can collaborate by sharing information, reminders, project notes, etc. |
| It is not available for mobile phones currently. | Available for Android & Windows phones |
Whenever it comes to choosing an email application for business purposes, users often prefer Microsoft Outlook. It is because of its easy accessibility, high compatibility, flexibility, and interactive user interface. Some other reasons are as follows:
Since Outlook does not support MBOX format, you can neither open an MBOX file in Outlook nor can you import/export an MBOX file directly to Outlook. So if you want to migrate your old emails from Thunderbird to Outlook, you must convert MBOX to PST format. There are two ways to do that: either you can export your email messages from Thunderbird to Outlook manually or you can use an automated solution to convert MBOX to PST format.
If you are looking for a free but effective solution, there are two manual methods discussed below.
1: Drag and Drop EmailsFirst, you need to save the Mozilla Thunderbird emails as EML files. And then you can import those EML files to Microsoft Outlook. Follow the steps given below:
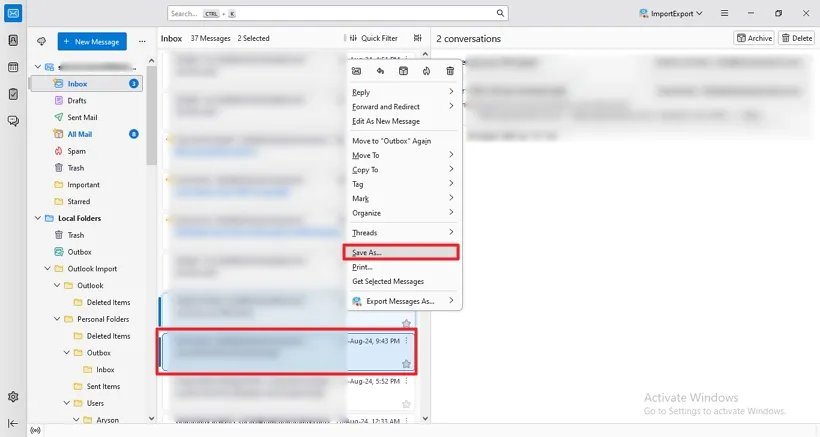
This method involves syncing the Thunderbird and Outlook accounts with the help of Gmail. Follow the steps below to export emails from Thunderbird to Outlook:
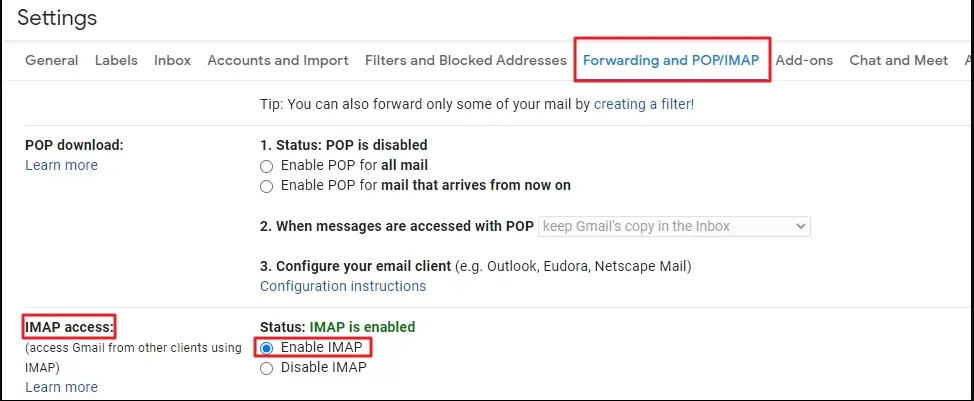
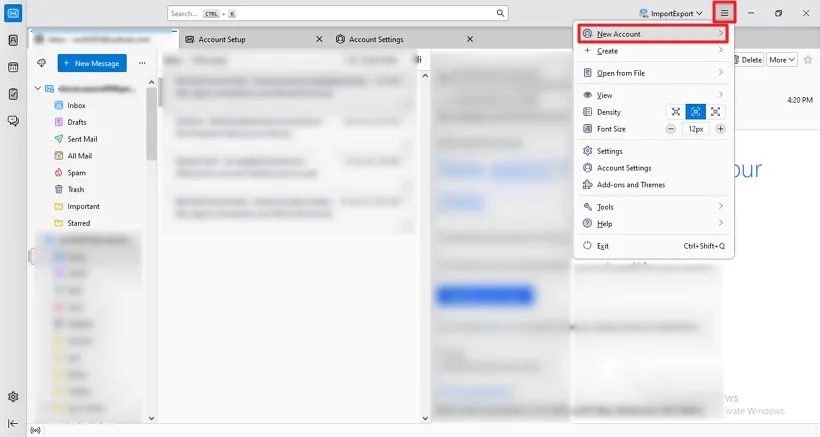
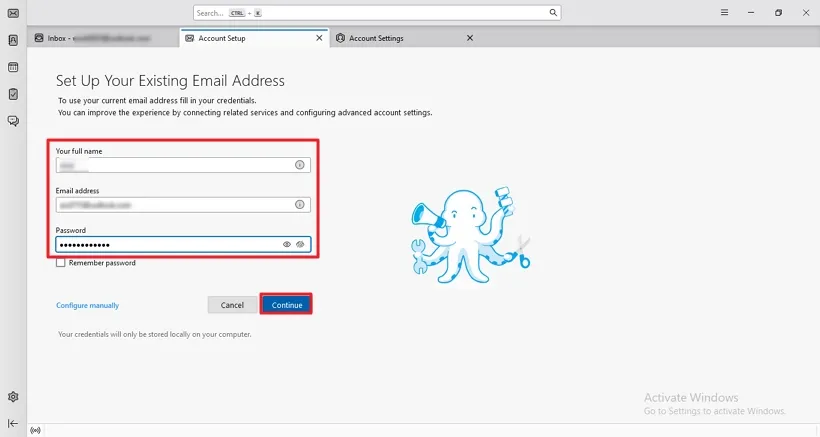
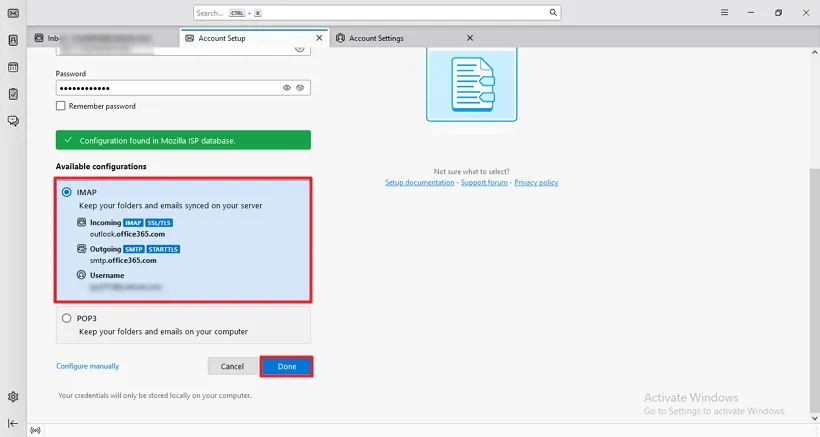
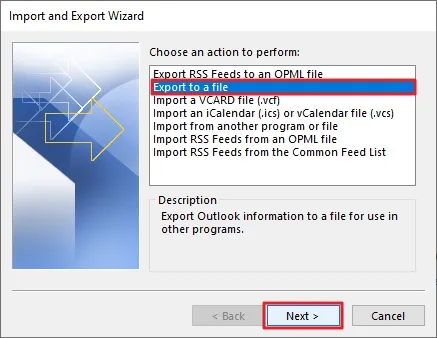
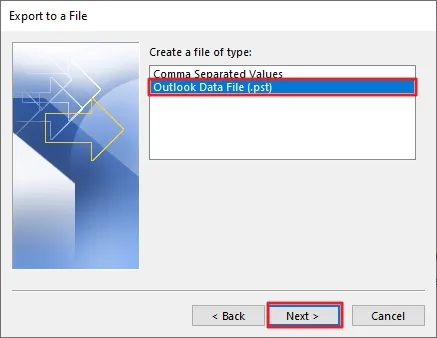
Although the above manual methods are effective, they have a few common drawbacks:
So if you are looking for an efficient solution with no drawbacks, you should consider using an automated tool. You can convert MBOX to PST file format without requiring much time and any prior technical knowledge.
The SysInfo MBOX to PST Converter Tool is one of the most recommended solutions to export emails from Thunderbird to Outlook 2019. This software supports MBOX files created by various email applications, such as Mozilla Thunderbird, Apple Mail, Netscape, Spicebird, SeaMonkey, etc. Below are the key features of this MBOX Converter tool:
Download the MBOX Converter and install it on your computer. Then double-click the software icon and follow the steps shown below:
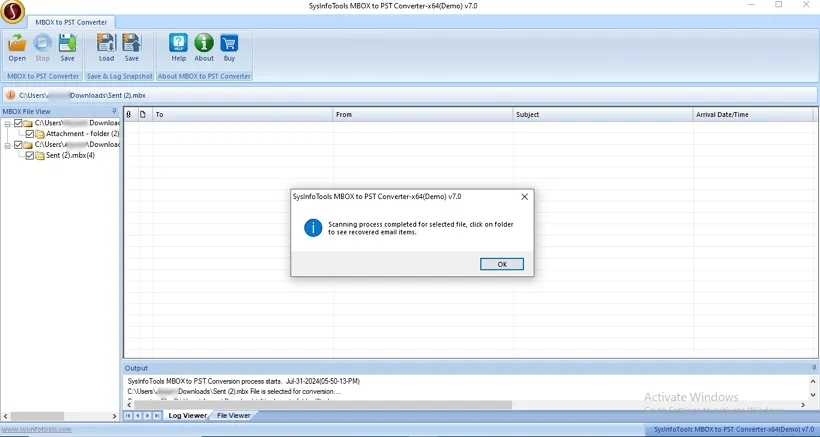
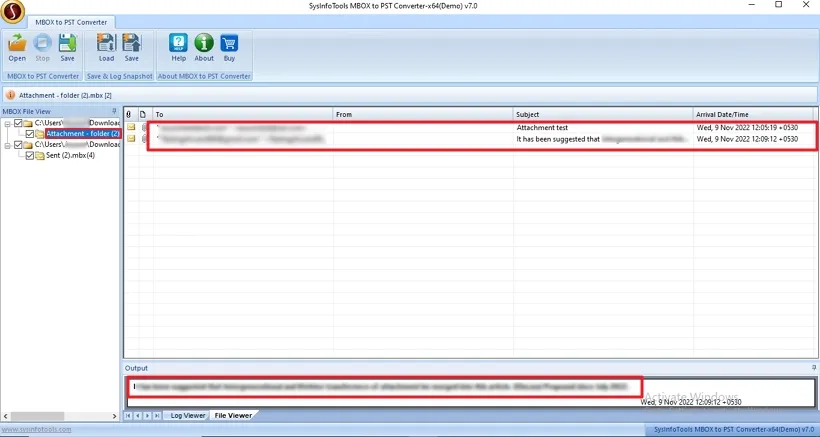
Note: You can also attach the output PST file(s) directly to your Outlook profile.
The other saving file formats include EML, MSG, RTF, and HTML. You can keep the original
folder
hierarchy by checking the option “Save in folder hierarchy”. Click OK to start the MBOX
to
PST
conversion.
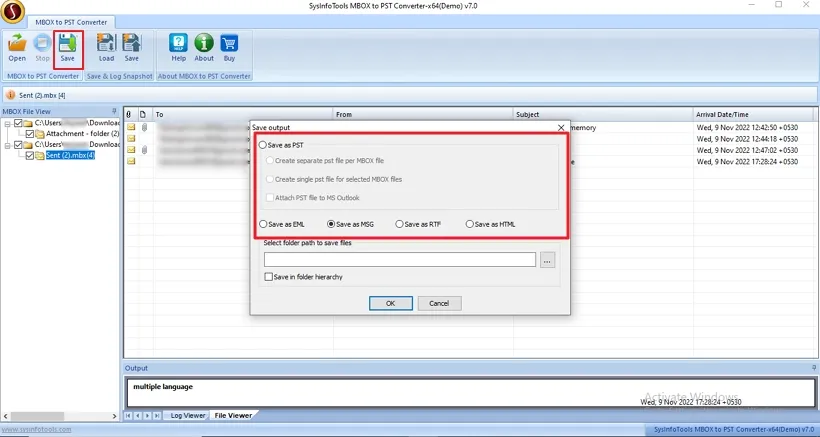
We have explained the difference between Thunderbird and Outlook, and how to export emails from Thunderbird to Outlook 2019 or other versions. Also, we have discussed multiple solutions (both manual and professional) to convert MBOX to PST format. Now it is up to you which solution you would like to choose.
Q1. How can I export emails from Thunderbird to Outlook?
Ans. You can manually do this task, but it is difficult and requires time. Therefore, for quick and easy migration, follow the steps below:Q2. Can I preview Thunderbird emails before backup them into Outlook?
Ans. Yes, with the use of SysInfo MBOX Converter software, you can preview the emails before backup. It allows you to check files and then convert them as required. Moreover, this tool is secure and ensures maintaining folder hierarchy and data integrity.Related Articles
How to Export Yahoo Mail to PST File Format? How to Migrate Yahoo Mail to Office 365 Account Easily? How to Change Yahoo Email Address? How to Setup Yahoo Mail in Outlook Email Client? How To Export Gmail Emails To PDF? How to Export Yahoo Emails to Computer? How to Save Gmail Emails with Attachments to the Hard Drive?